Звонобот
Содержание
МойСклад
Установка
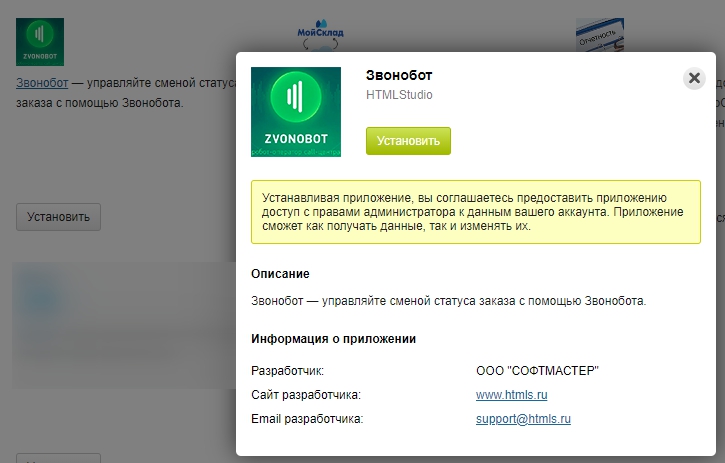
После установки приложение требуется настроить. Нажмите кнопку "Настроить".
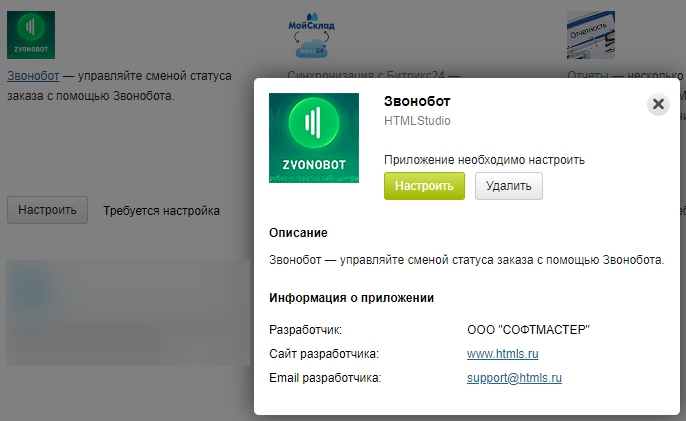
Подключение
Скопируйте API ключ из своего профиля
Звонобота в буфер обмена
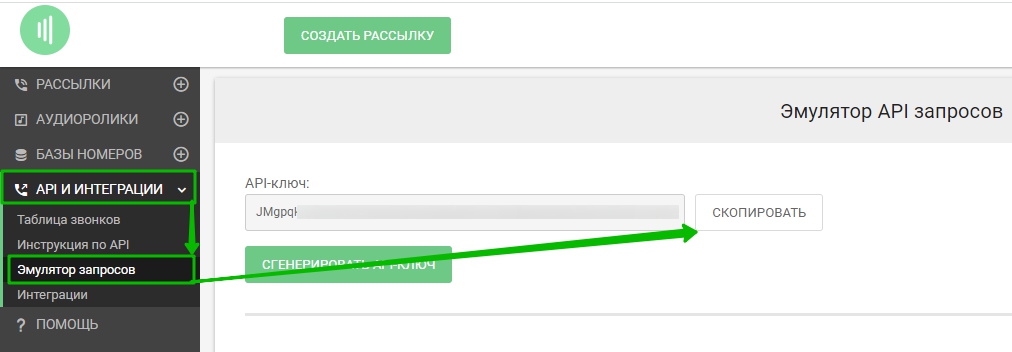
Вставьте API ключ из буфера обмена в поле ввода и нажмите "Сохранить".
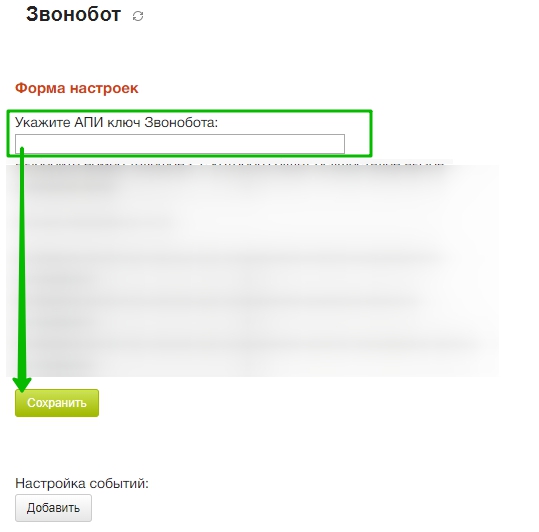
Перезагрузите окно с приложением. Если Вы увидите свой баланс из сервиса Звонобот, подключение выполнено.
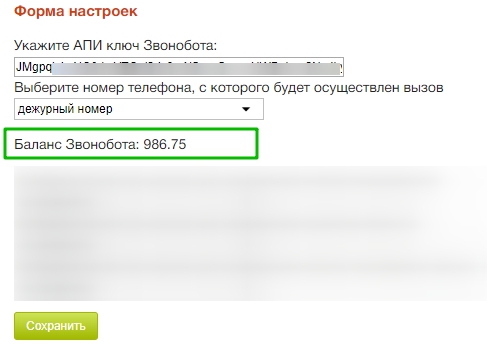
Настройка приложения
Вы можете использовать "дежурные" номера телефонов
Звонобота.
А можете указать свой номер, с которого будут осуществляться звонки.
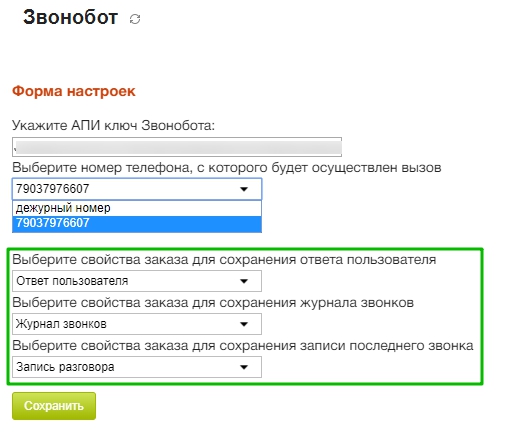
Приложение поддерживает сохранение ответа пользователя, записи разговора и журнала звонков непосредственно в форме заказа. Вы можете создать дополнительные поля в заказе и указать их в настройках приложения.
Рекомендуется использовать следующие типы полей:
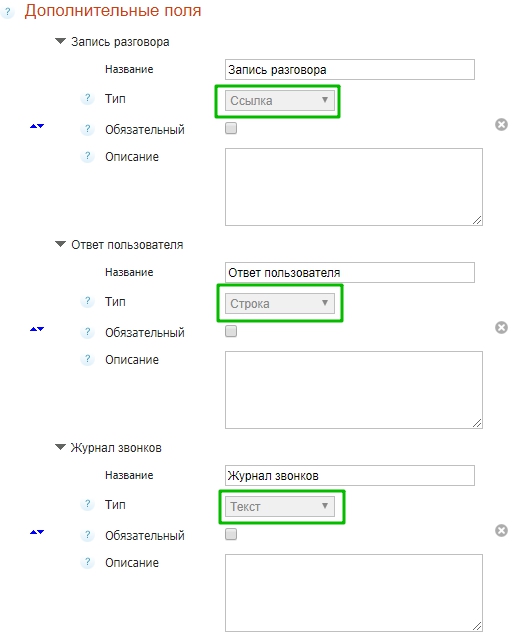
При использовании данных настроек в карточке заказа покупателя будет подобная информация:
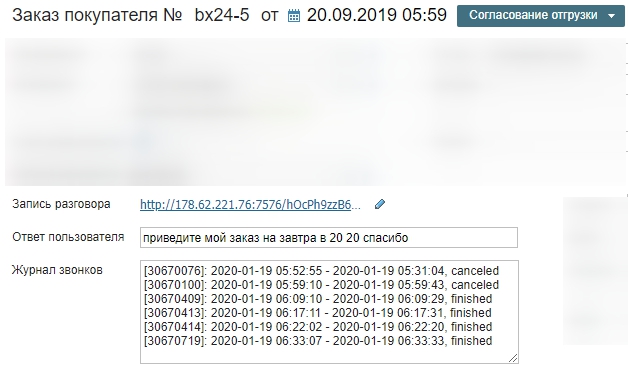
Настройка звонков
Нажмите "Добавить" в блоке "Настройка событий".
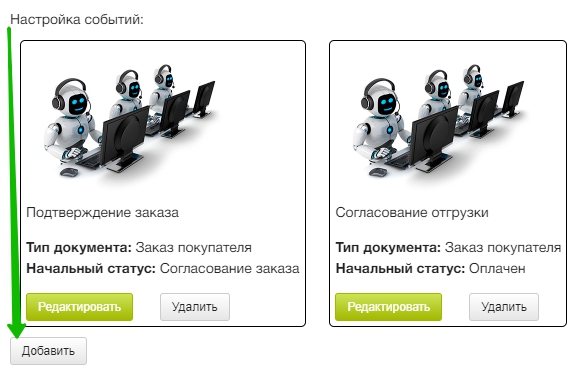
В открывшемся окне укажите тип документа (заказ покупателя или счет) и выберите режим обработки звонка.
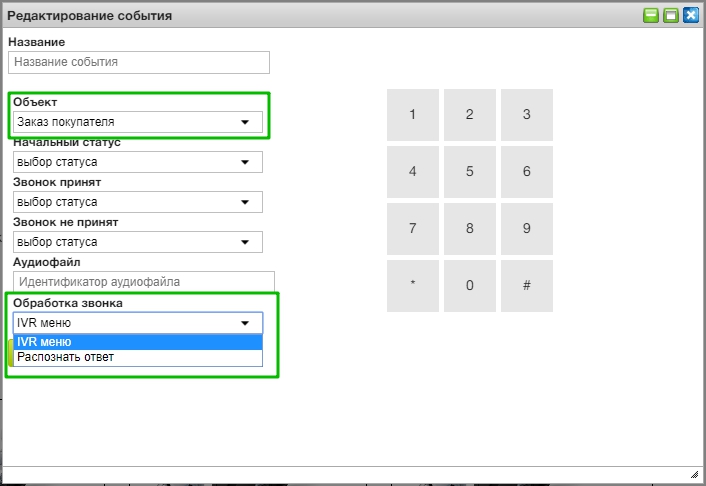
Настройте обработку события по одному из вариантов:
Уведомление пользователя
Вы можете просто уведомить пользователя о изменении статус заказа. В качестве обратной связи можно указать в какой статус перевести заказ в случае успешного звонка или если не удалось связаться.
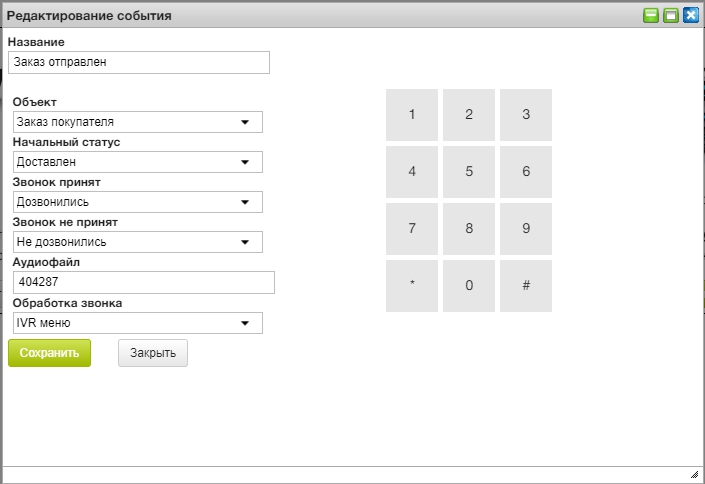
IVR-меню
При выборе обработки звонка с помощью IVR-меню справа будет доступна клавиатура телефона.
При выборе соответствующей клавиши заказ будет переведен в указанный статус.
В случае если абонент не нажмет никакой клавиши, заказ будет переведен в статус, указанный а поле "Звонок принят".
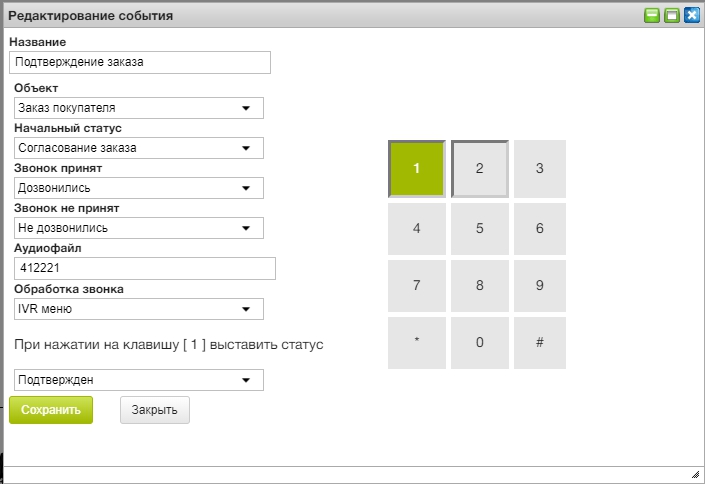
Выбранные в настройках кнопки выводятся как "нажатые". Вы можете изменить или удалить команду.
Для удаления команды достаточно выбрать первый пункт выпадающего списка "выбор статуса".
Распознавание речи
При выборе обработки звонка "Распознавание" абонент сможет произнести свой ответ. Время записи ответа 7 секунд.
Ответ будет распознан и записан в поле заказа, если была сделана такая настройка. Сам звонок тоже может быть сохранен в заказе, если выбрана соответствующая настройка.
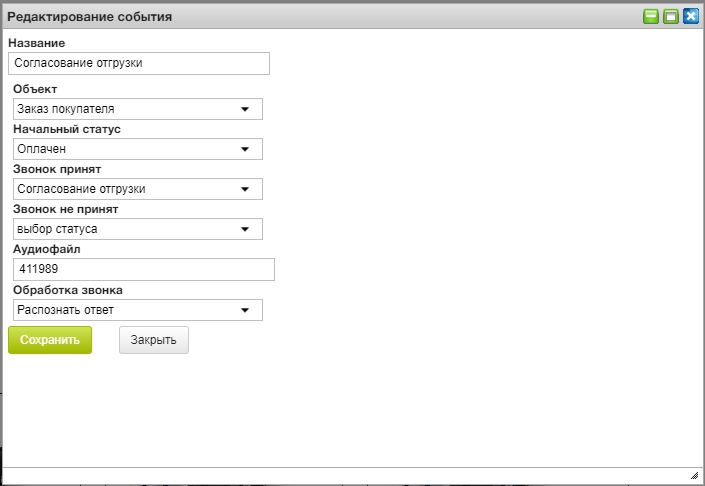
Аудиофайл
Для совершения звонка Вы можете использовать подготовленный заранее аудиофайл.
Важно: аудиофайл должен пройти модерацию менеджером Звонобота.
Идентификатор ролика нужно указать в специальном поле.
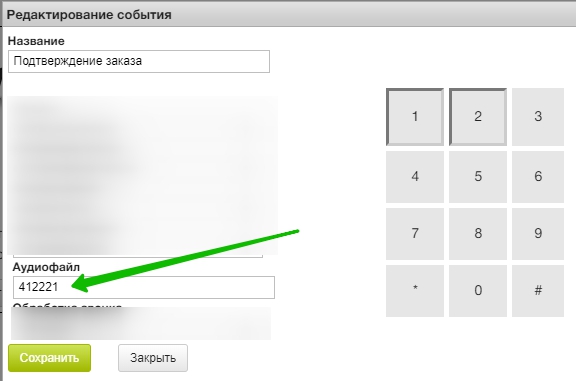
Идентификаторы роликов Вы можете узнать в своем профиле
Звонобота.
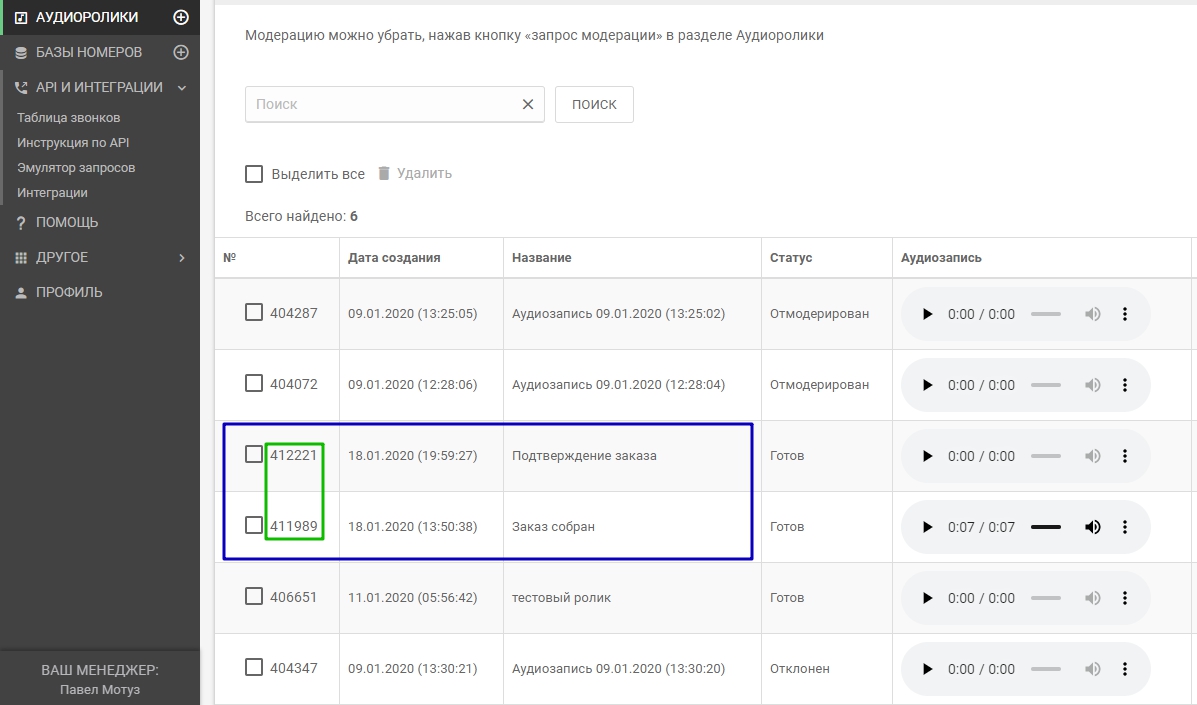
Битрикс24
Установка
Установите приложение " Интеграция с Звонобот" из списка приложений Битрикс24. После установки приложение требуется настроить.Подключение
Скопируйте API ключ из своего профиля Звонобота в буфер обмена.
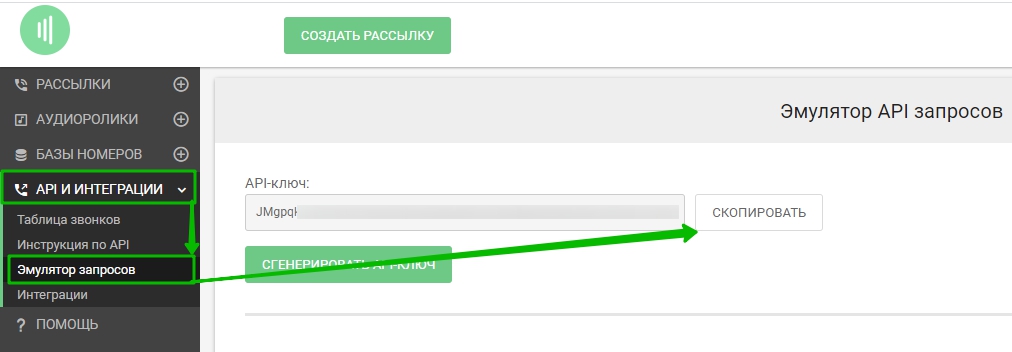
Вставьте API ключ из буфера обмена в поле ввода и нажмите "Сохранить".
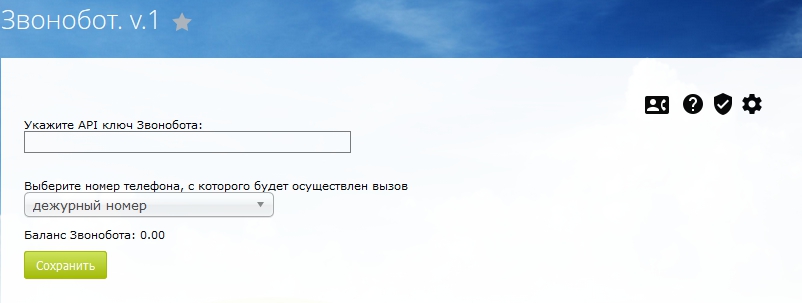
Если Вы увидите свой баланс из сервиса Звонобот, подключение выполнено.
Важно: в зависимости от региональных настроек сервиса Звонобот доступна возможность подтвердить и использовать свой номер.
Если в Вашем регионе данная возможность отсутствует, данная настройка недоступна.
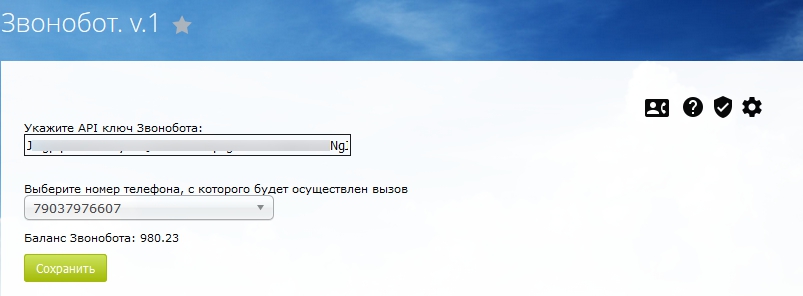
Настройка звонков
Откройте список событий и нажмите "Добавить".
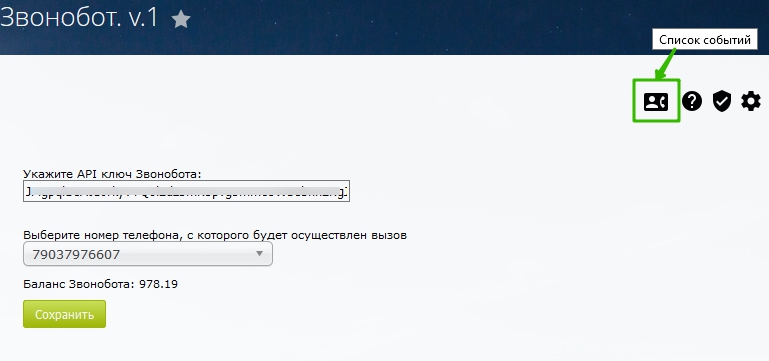
В открывшемся окне укажите тип документа (сделка или лид) и выберите режим обработки звонка.
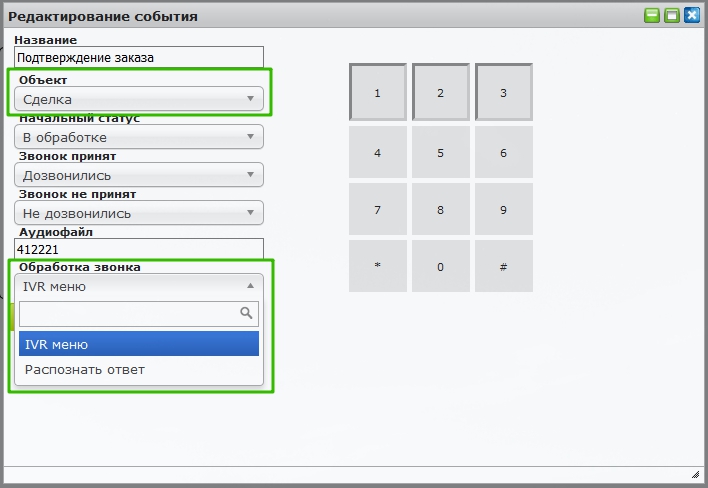
Настройте обработку события по одному из вариантов:
Уведомление пользователя
Вы можете просто уведомить пользователя о изменении статус сделки. В качестве обратной связи можно указать в какой статус перевести сделку в случае успешного звонка или если не удалось связаться.
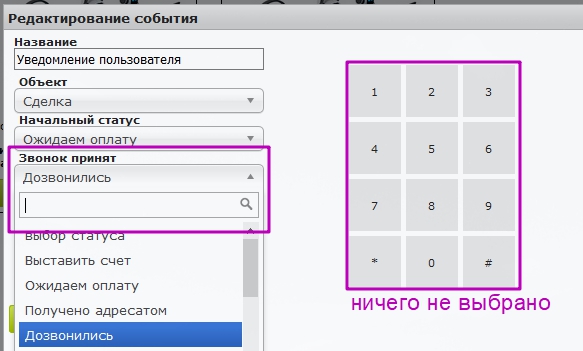
IVR-меню
При выборе обработки звонка с помощью IVR-меню справа будет доступна клавиатура телефона.При выборе соответствующей клавиши сделка будет переведена в указанный статус.
В случае если абонент не нажмет никакой клавиши, сделка будет переведена в статус, указанный в поле "Звонок принят".
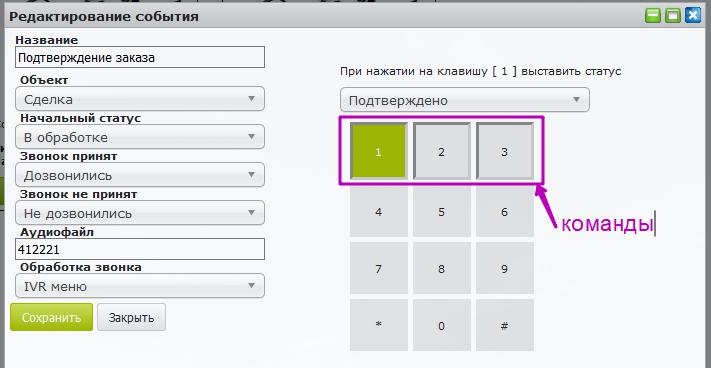
Выбранные в настройках кнопки выводятся как "нажатые". Вы можете изменить или удалить команду.
Для удаления команды достаточно выбрать первый пункт выпадающего списка "выбор статуса".
Для удаления команды достаточно выбрать первый пункт выпадающего списка "выбор статуса".
Распознавание речи
При выборе обработки звонка "Распознавание" абонент сможет произнести свой ответ. Время записи ответа 7 секунд.
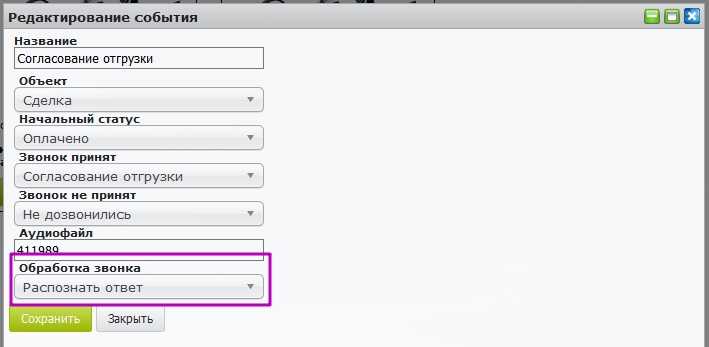
Информация о звонке, ответ пользователя будут сохранены в CRM в стандартной карточке звонка и будут выведены в ленте событий.
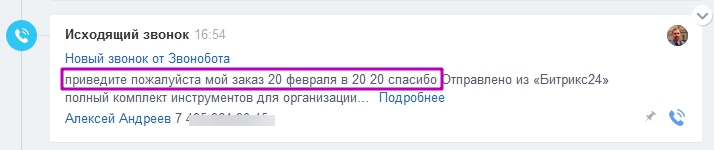
Вы сможете открыть детальную карточку звонка и прослушать запись разговора.
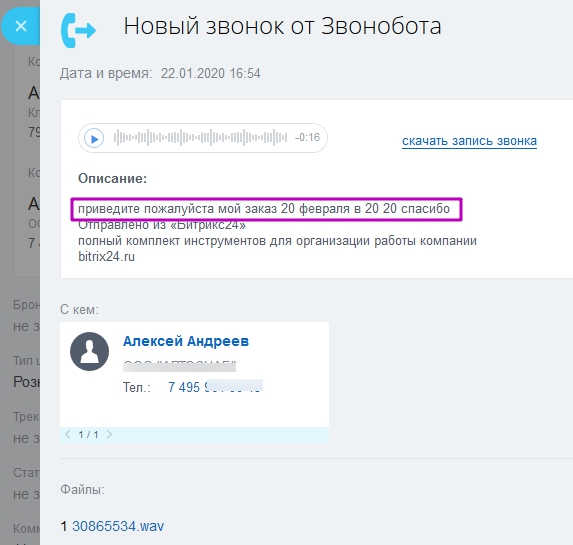
Аудиофайл
Для совершения звонка Вы можете использовать подготовленный заранее аудиофайл.
Важно: аудиофайл должен пройти модерацию менеджером Звонобота.
Идентификатор ролика нужно указать в специальном поле.
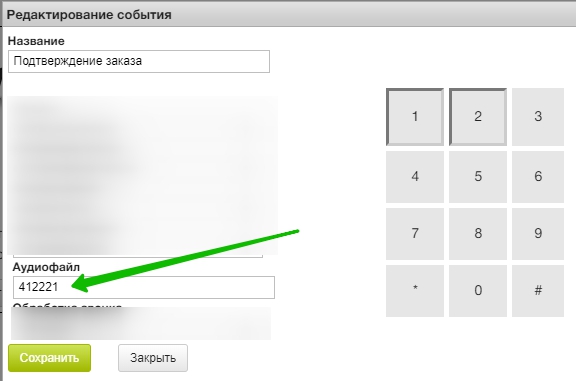
Идентификаторы роликов Вы можете узнать в своем профиле
Звонобота.
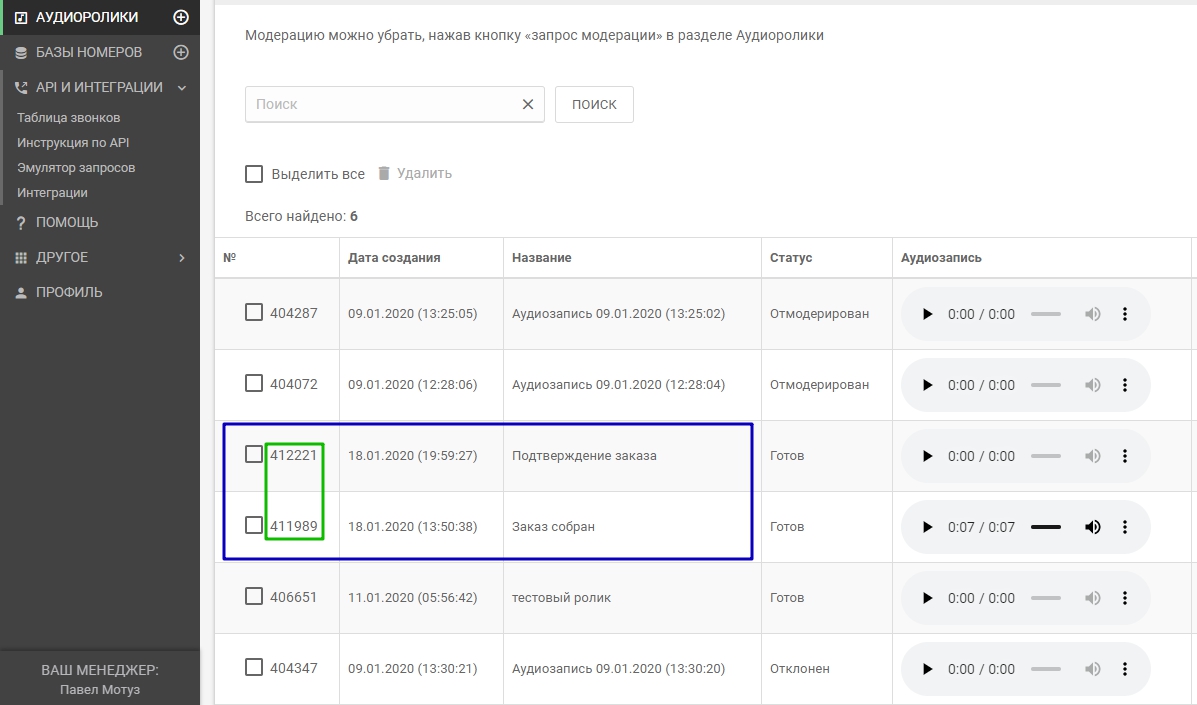
Бизнес-процессы
Если Ваш тариф Битрикс24 поддерживает бизнес-процессы, Вы можете интегрировать функционал обзвона с помощью Звонобота в бизнес-процессы Битрикс24.
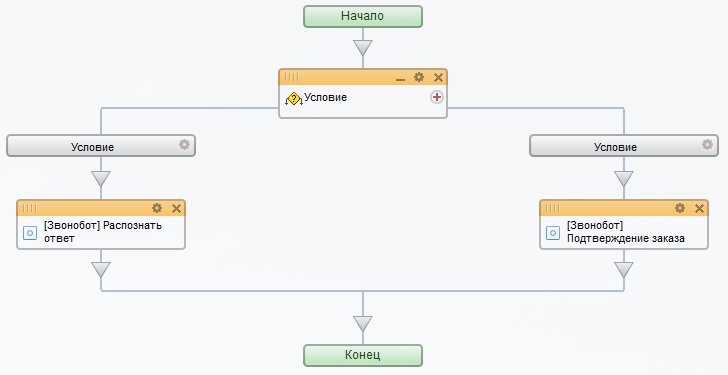
Подключение
Откройте настройки приложения и в блоке "Бизнес-процессы" нажмите кнопку "Установить действие"
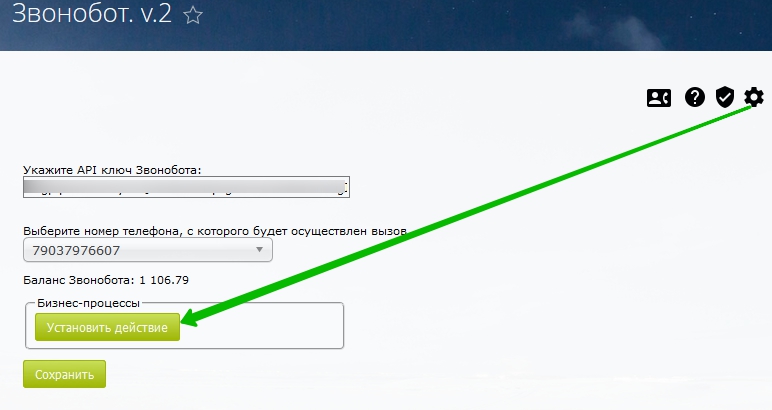
После этого в дизайнере бизнес-процессов в блоке "Действия приложений" появится блок "Интеграция с Звонобот"
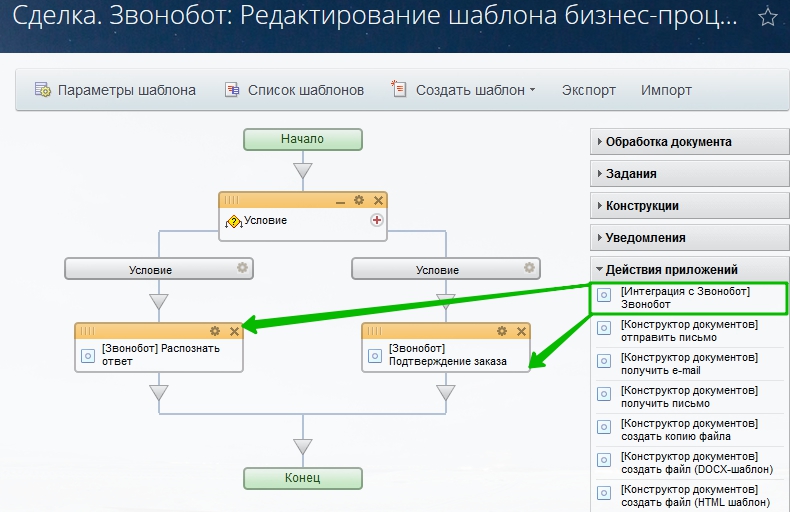
Настройка действия
В настройках действия укажите:
1. идентификатор аудиофайла;
2. способ обработки звонка;
3. список кнопок для IVR-меню. Обратите внимание, каждая клавиша добавляется отдельно и значение должно содержать одну цифру от 0 до 9;
4. собственный номер, с которого будет осуществляться вызов. Данную опцию можно использовать для разделения звонков по разным каналам или городам.
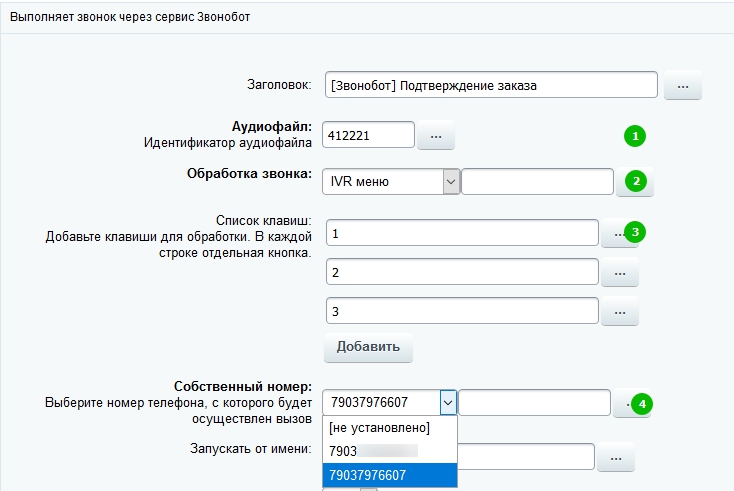
Если требуется распознать ответ абонента, заполнять список клавиш для IVR-меню не нужно.
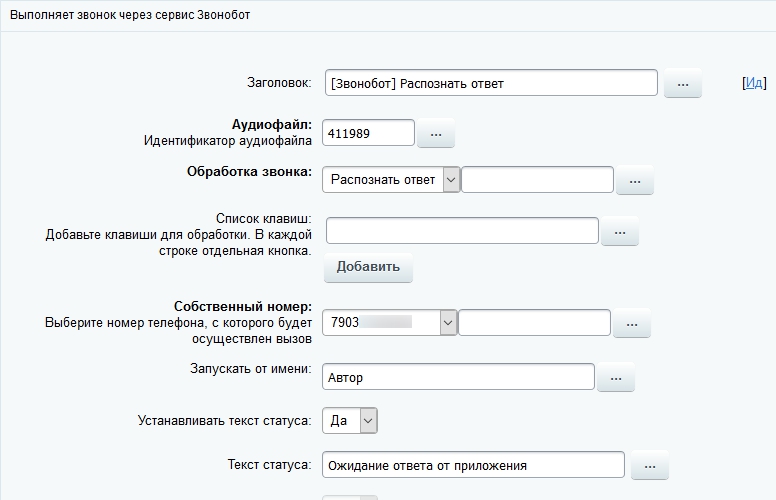
Результат звонка
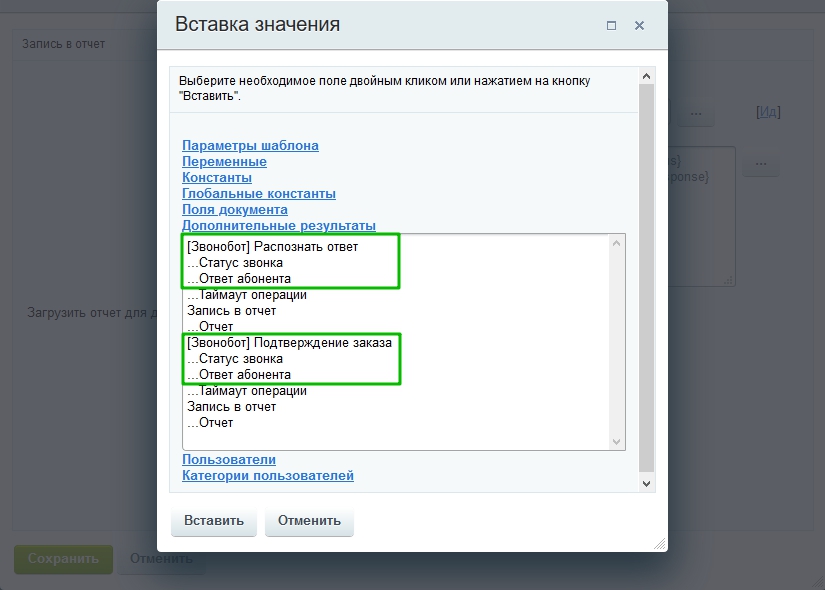
После выполнения действия бизнес-процесс получает два значения:
1. Статус звонка.
Возможно два значения: абонент ответил = 1, абонент не ответил = 0
2. Ответ абонента.
Может содержать выбранную клавишу или распознанный ответ.
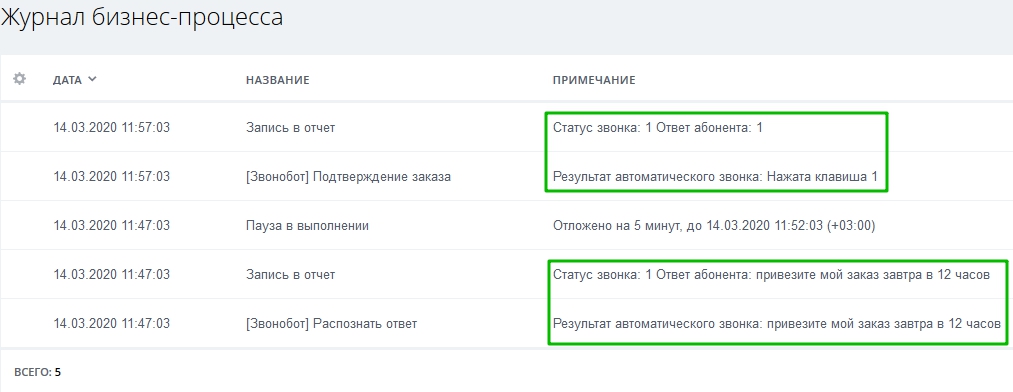
1С-Битрикс
Интеграция Звонобот с 1С-Битрикс. Управление сайтом - приложение в разработке.