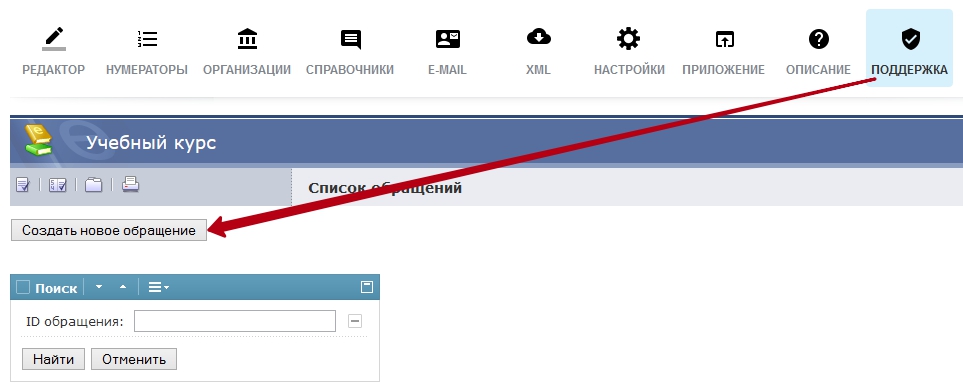Конструктор документов для Битрикс24 (облачная версия)
Демонстрационная версия
Установка
Есть два варианта установки приложения "Конструктор документов":- установка из каталога приложений Битрик24
- установка из своего Битрикс24
Быстрый старт
С чего начать работу в приложении "Конструктор документов"?..- Используйте минимум настроек...
- Создайте свой первый документ...
-
Создайте свой первый шаблон...
Настройка
Настройка приложения очень проста.Вы можете добавить сотрудников портала из структуры компании, которые могут управлять данными приложения.
Можете выбрать режим создания документов и подключить отправку документов по почте.
Администраторы приложения
Вы можете добавить сотрудников портала из структуры компании, которые могут управлять данными приложения: редактировать шаблоны, нумераторы, организации и т.д. Можно отдельно назначить право для удаления сохраненных документов.Добавление сотрудника можно осуществить по ссылке "Добавить пользователя". Откроется диалог выбор пользователей, в котором можно подобрать сотрудников. После того как выбор сделан, нажмите кнопку "Выбрать" Выбранные сотрудники добавятся в список администраторов приложения.
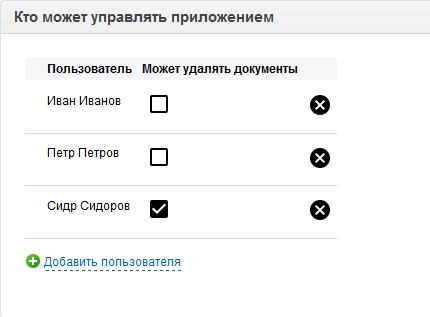
Для удаления сотрудника достаточно кликнуть по иконке с крестиком.
Работа с документами
Документы в формате PDF создаются по умолчанию.Для своего приложения Вы можете подключить или отключить формирование документов в форматам DOCX и HTML.
Так же можно включить опцию "Печатать только сохраненные документы", это может быть полезно в тех случаях, когда в документе обязательно должен быть указан номер. Только сохраненным документам присваивается порядковый номер.
Запретить удаление документов сотрудниками: отключает возможность удалять документы всем сотрудникам.
Поместить в архив через 30 дней: автоматически скрывать документы в журнале документов, созданные более 30 дней назад.
Показать архив: показать все документы в журнале, включая архивные.
Выводить суммы без копеек: отключает вывод дробной части всех сумм.
Точность количества: позволяет установить количество знаков при выводе дробной части количества.
Использовать связь задач с CRM: подключает событие, которое будет устанавливать связь между задачами и объектами CRM в приложении. Эта опция будет актуальна в том случае, если Вы используете приложение для формирования документов на основании задач и Вам нужна связная информация между задачей и сделкой (лидом, и т.д.).
Создавать CRM-счет на основании шаблона: при создании документов на основании шаблонов, выбранных в данном списке, будет создаваться "типовой" счет Битрикс24 с таким же номером. Эта возможность может быть полезна при использовании стандартного функционала Битрикс24 по выгрузке счетов в 1С.
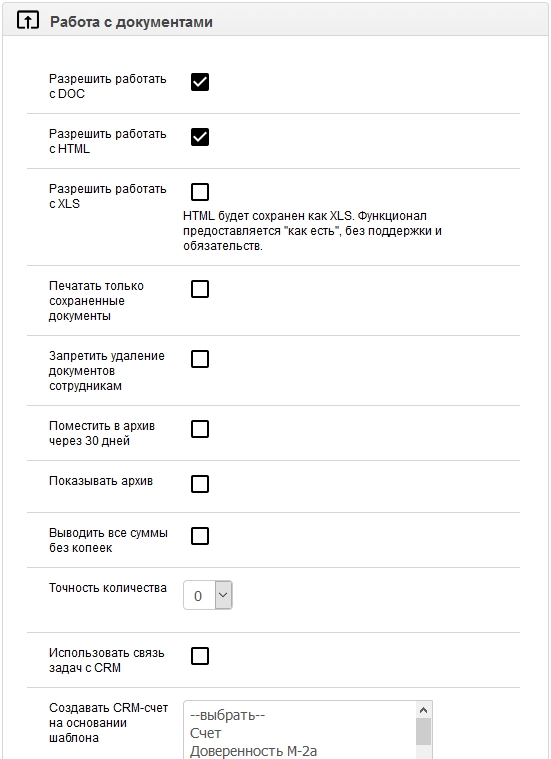
Разрешить работать с XLS: данная опция подключает создание документов в формате XLS. Эта возможность реализована для формирования документов в формате "сводной ведомости". Поддержка данного формата не осуществляется. Возможность генерировать XLS предоставляется "как есть".
Отправка e-mail
Для своего портала Вы можете включить возможность отправки документов по электронной почте.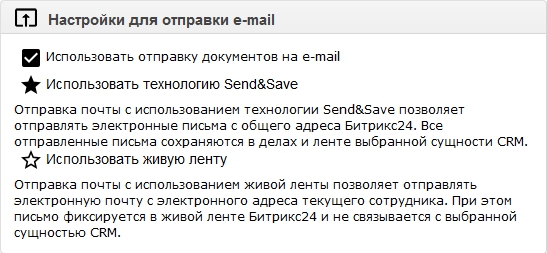
Вы можете выбрать один из двух доступных способов отправки писем из приложения "Конструктор документов". Подробнее можно почитать в нашем блоге.
Для работы модуля отправки электронных писем на Вашем портале должна быть настроена "Интеграция с почтой" (/crm/configs/sendsave/)
Настройка почтовых шаблонов
Собственные организации
Список организаций предназначен для ведения списка собственных юридических лиц.
Вы можете вести неограниченное количество собственных юридических лиц.
Собственные компании можно редактировать и удалять.
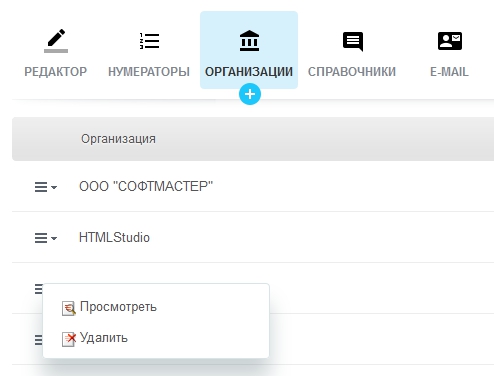
Добавление организаций осуществляется через иконку добавления с плюсом.
Форма добавления организации содержит основные параметры компании и два поля для загрузки логотипа компании и факсимиле руководителя.
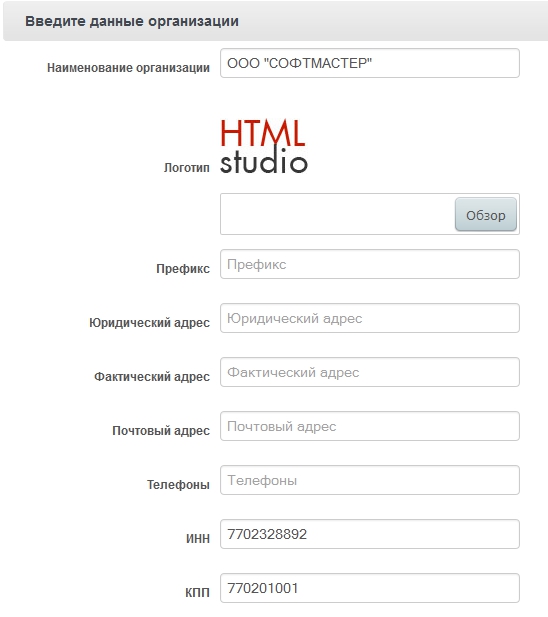
Управление реквизитами
Вы можете управлять реквизитами организаций:- изменять видимость системных реквизитов
- добавлять / удалять / управлять видимостью своими реквизитами
Новые реквизиты добавляются в меню автоматически. Реквизиты с отключенной видимостью в меню не выводятся.
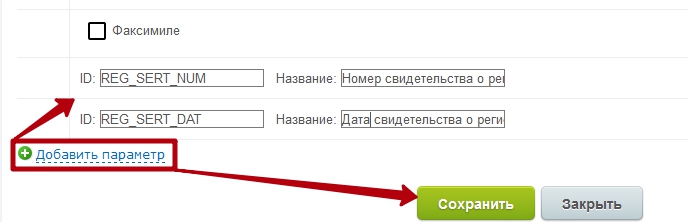
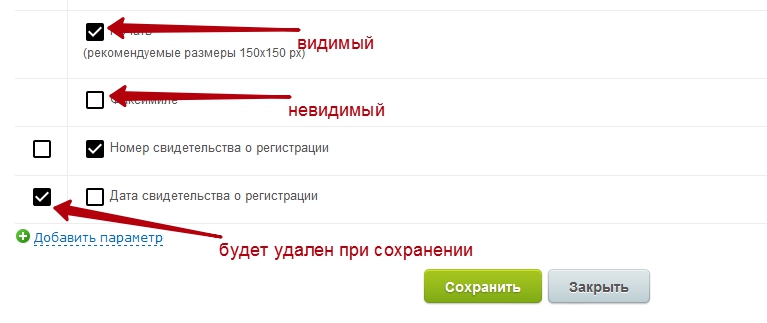
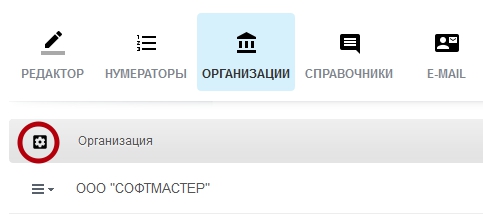
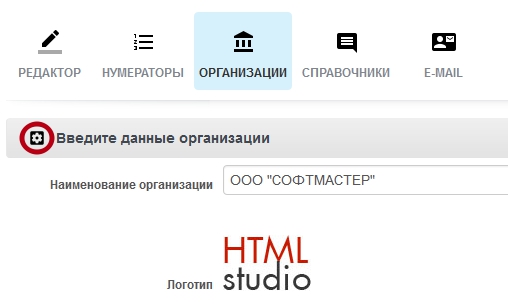
Простое факсимиле
Простое факсимиле содержит одну картинку, на которой есть изображение печати организации и необходимые подписи.
Для добавления простого факсимиле в шаблон используйте пункт меню Организация-Факсимиле

Результат будет выглядеть подобный образом

Составное факсимиле
Составное факсимиле "собирается" из настроек собственного юридического лица. Этот тип факсимиле удобно использовать при работе с несколькими собственными юридическими лицами и разными наименованиями должностей.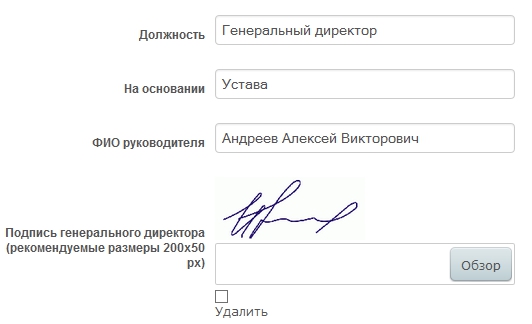 |
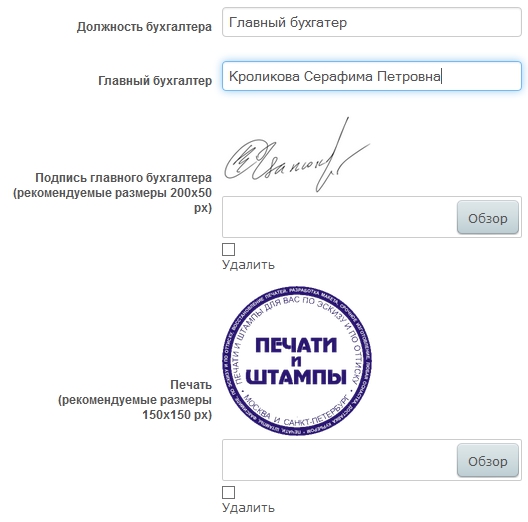 |
Для вставки составного факсимиле используйте пункт меню "Составное факсимиле"
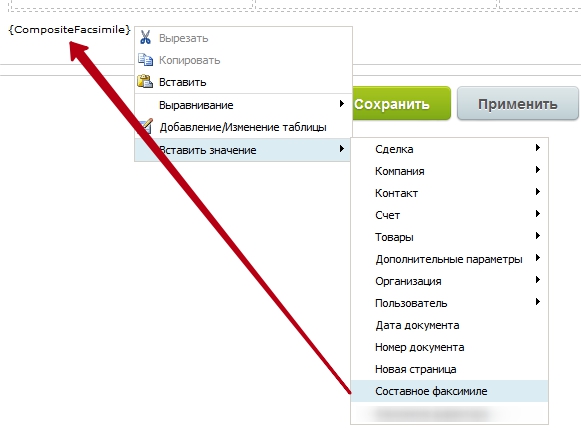
Результат будет выглядеть подобным образом

Факсимиле директора
Факсимиле директора может быть использовано для вставки его в договор, где требуется подпись только руководителя.Вставить этот тип факсимиле можно через меню "Факсимиле директора"
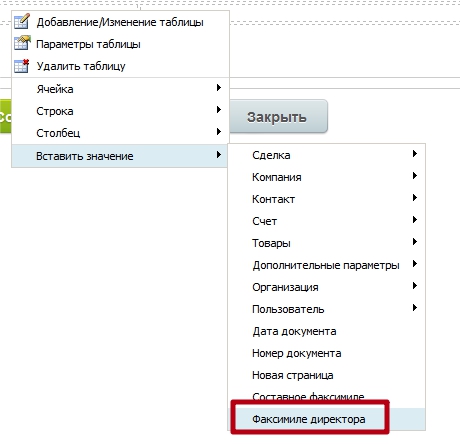
Парафирование страниц
Парафирование страниц - вставка подписи руководителя в нижний колонтитул каждой страницы.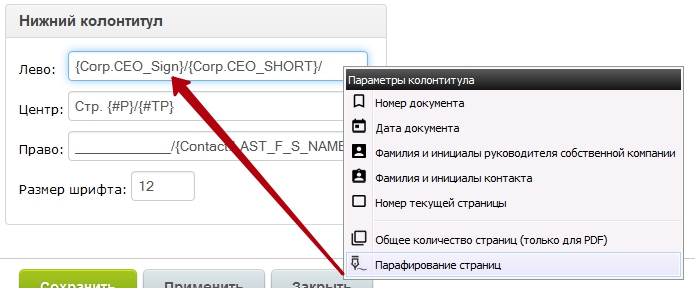
Настройка для DOCX шаблона
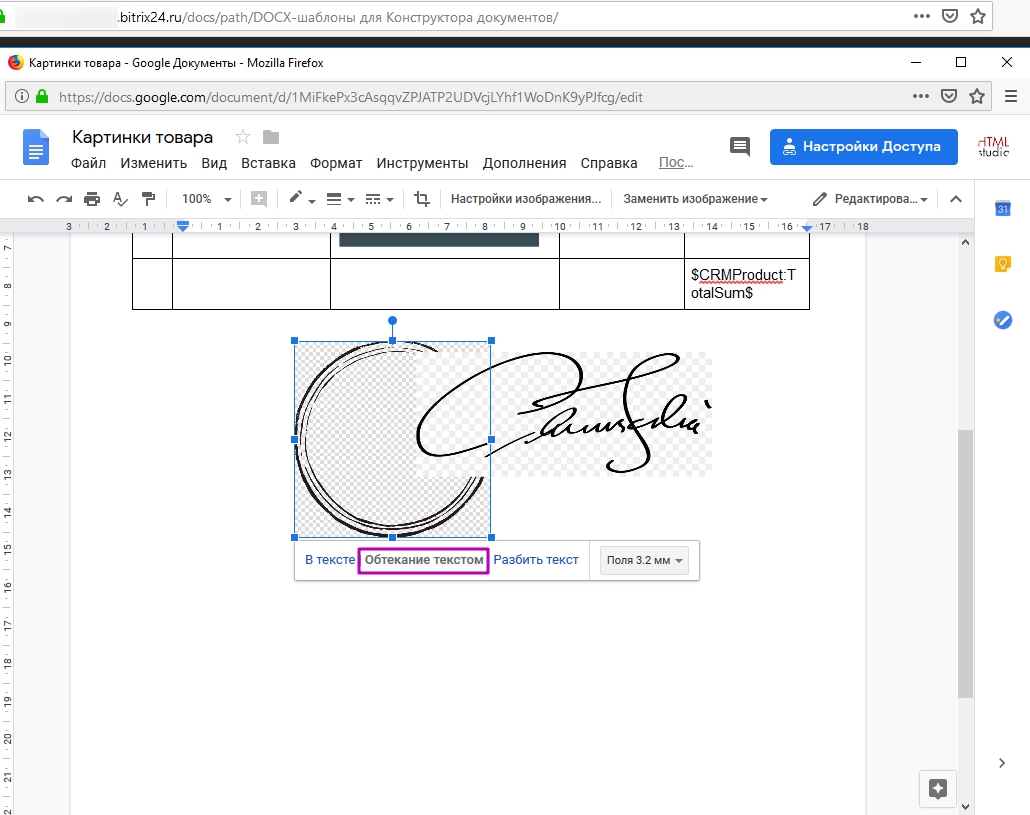
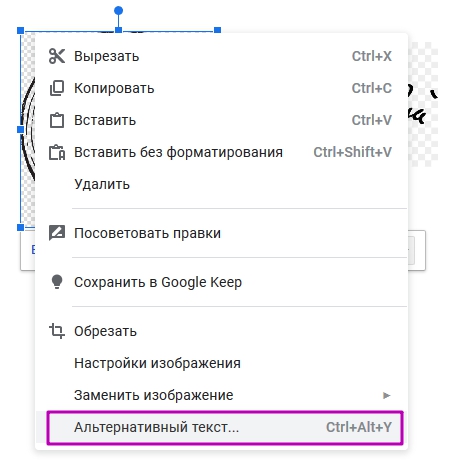
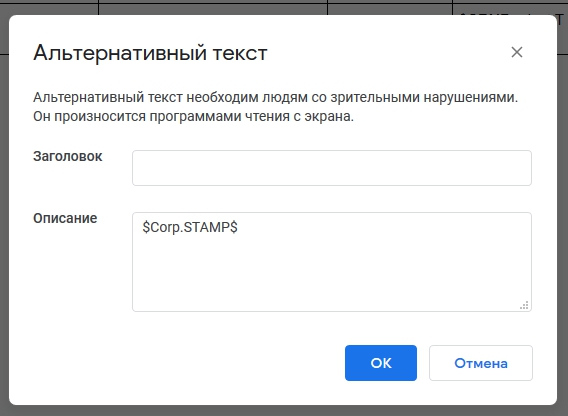

Нумерация документов
В модуле "Конструктор документов" для "Битрикс24" реализована возможно автоматической нумерации документов.
Для настройки нумераторов выберите раздел "Нумераторы" в панели инструментов.
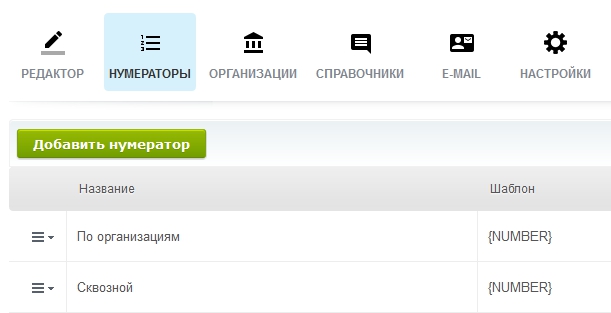
| Для добавления нового нумератора нажмите кнопку |
|
| Для редактирования нумератора нажмите |
|
и выберите "Редактировать" |
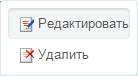
|
Откроется форма редактирования нумератора.
Форма настройки нумератора
Название - название нумератора, которое будет использовано при выборе в редакторе шаблонов. Название может быть произвольным.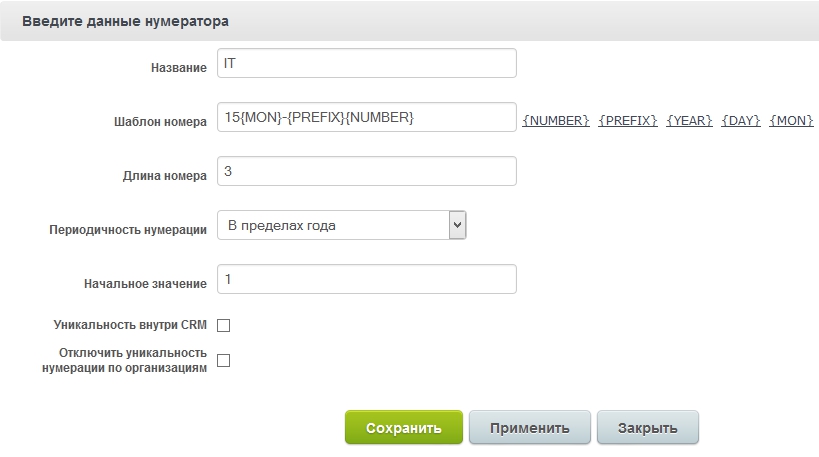
Самая главная часть нумератора - это "Шаблон номера"
Шаблон номера
Шаблон номера - это самая главная часть нумератора.Обязательно наличие переменной {NUMBER}, без нее нумератор работать не будет.

В шаблоне нумератора можно использовать произвольные буквы и цифры, а так же некоторые предопределенные переменные.
- {PREFIX} - префикс нумерации. Может содержать произвольный набор символов, который можно задать непосредственно перед сохранением документа. Префикс может служить для дополнительной идентификации или пояснения документа. Например, WEB, 1C, IT и т.д.
- {YEAR} - четырехзначное представление года
- {DAY} - двухзначное представление текущего дня
- {MON} - двухзначное представление текущего месяца
Примеры шаблонов и нумерации
| {NUMBER} | {Номер документа}
0001 0002 0003 и т.д. |
| 15{MON}-{PREFIX}{NUMBER} | 15{Номер месяца}-{Префикс}{Номер документа}
1501-IT-0001 1501-WEB-0002 1501-IT-0003 1502-IT-0004 1502-WEB-0005 1502-1C-0006 и т.д. |
Длина номера

Вы можете установить длину номера. Если значение больше 1, то номер будет дополнен слева нулями. Если значение равно 1, номер будет выводится "как есть".
Например,
| Длина номера | Пример нумерации |
| 1 | 1, 3, 15, 125 |
| 3 | 001, 003, 015, 125 |
| 5 | 00001, 00003, 00015, 00125 |
Периодичность нумерации
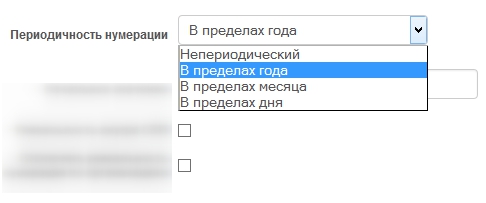
Для каждого нумератора Вы можете установить периодичность. Данный параметр отвечает за сброс значения нумератора в установленный период.
| Периодичность | Нумерация документов |
| Непериодический | Нумерация не привязана к периоду |
| В пределах года | Каждый год нумерация начинается с 1 |
| В пределах месяца | Каждый месяц нумерация начинается с 1 |
| В пределах дня | Каждый день нумерация начинается с 1 |
Начальное значение

Для каждого нумератора Вы можете установить начальное значение. По умолчанию оно равно 1 и нумерация начинается с 1. Если требуется продолжить уже начатую нумерацию, укажите в этом поле начальное значение. Значение номера нужно указывать без учета длины номера и дополнительных нулей слева.
В данном примере первый номер сохраненного документа будет 1028. Следующий 1029, 1030 и т.д.
Важно: данный параметр учитывается только при записи первого документа с этим нумератором. Если есть уже сохраненные документы, это значение игнорируется и нумерация продолжается.
Уникальность внутри CRM
Внимание: данный параметр временно не используется!Данный параметр позволяет отслеживать уникальность номеров в подчинении конкретному объекту CRM. Например, сделки или счету.
Данный параметр может быть полезен для создания приложений. Например, Вы создали договор, который привязан к сделке. Вы можете к этой сделке привязать несколько приложений и их нумерация будет уникальная для этой сделки. Для любой другой сделки нумерация приложений будет начинаться с 1 и отслеживать уникальность в текущем подчинении объекту CRM.
Уникальность нумерации по организациям
Если Вы ведете учет документов по нескольким организациям, по-умолчанию для каждой организации отслеживается своя уникальность номеров.
Если Вам требуется "сквозная" нумерация всех документов без привязки к организации, отметьте галочкой этот признак в настройках нумератора.
Уникальность нумерации по типу документа

Один и тот же нумератор можно использовать для нескольких типов документов (шаблонов). По-умолчанию для каждого типа документа отслеживается своя уникальность.
Если требуется "сквозная" нумерация документов без учета типа документа, необходимо отключить уникальность, установив галочку в этом параметре.
Например, Вы создали нумератор "Общий" и назначили его документам "Счет" и "Акт". Как будет выглядеть нумерация в зависимости от снятого и установленного флага:
| "Галочка" не стоит | "Галочка" стоит |
| Счет 001
Акт 001 Счет 002 Счет 003 Акт 002 Счет 004 Акт 003 и т.д. | Счет 001
Акт 002 Счет 003 Счет 004 Акт 005 Счет 006 Акт 007 и т.д. |
Редактор шаблонов
Редактор шаблонов позволяет создать неограниченное количество шаблонов. Распределить их по папкам. Вы можете редактировать уже существующие шаблоны или удалять их.
Внимание: удаление шаблона необратимая процедура.
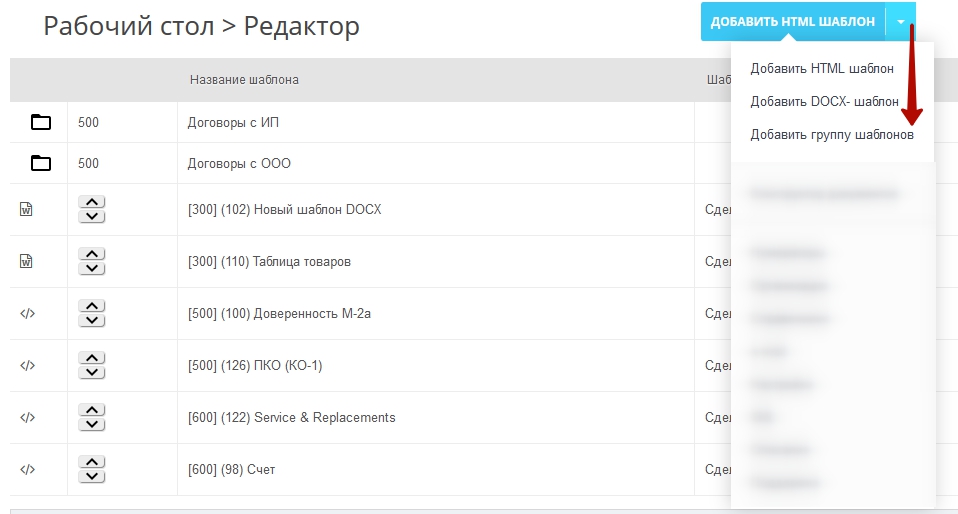
Группы шаблонов
Вы можете организовать хранение шаблонов по группам. Количество групп не ограничено.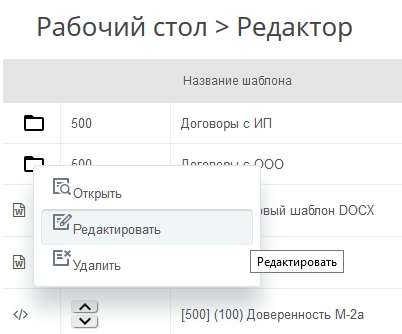
Вы можете добавлять, редактировать, удалять группы.
Для добавления группы вызовите контекстное меню и выберите "Добавить группу шаблонов".
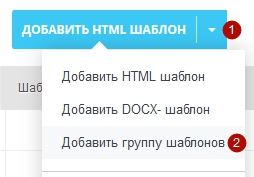
В открывшемся окне задайте название группы и нажмите "Сохранить"
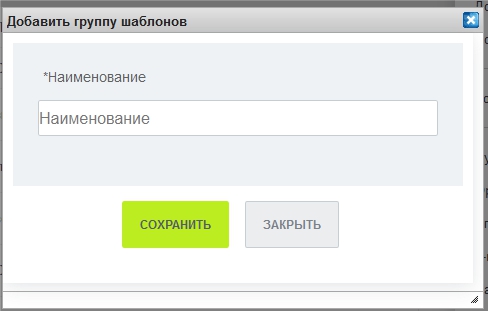
Если требуется изменить название группы, выберите соответствующий пункт выпадающего меню
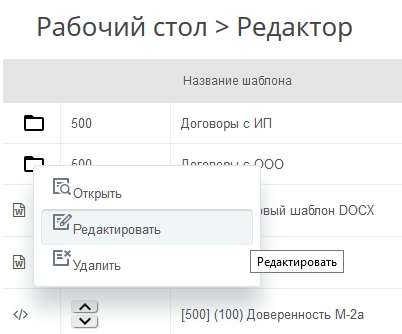
Вы можете удалить группу. Все шаблоны, которые находятся внутри группы, будут так же удалены.
Внимание: операция удаления необратима.
Операции с шаблонами
Вы можете добавлять, редактировать, копировать, скачивать* и удалять шаблоны.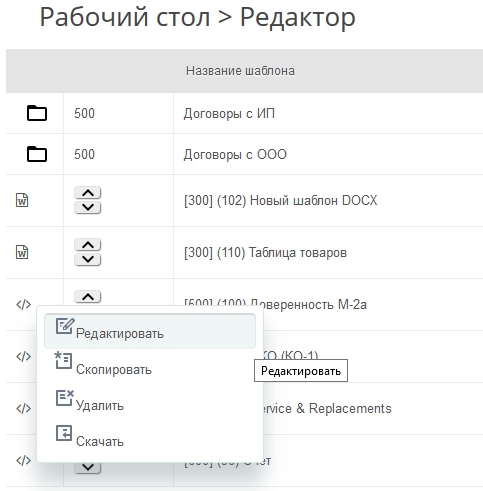
* - опция доступна только для шаблонов в формате HTML.
Добавление шаблона
Добавить новый шаблон можно двумя способами:- нажать кнопку "Добавить HTML шаблон"
- нажать на кнопку со стрелкой и выбрать "Добавить HTML шаблон"
- или выбрать "Добавить DOCX шаблон"
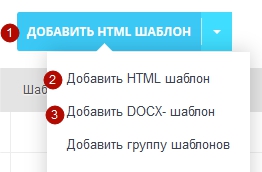
Редактрование и удаление
Редактирование и удаление шаблона осуществляется через контекстное меню.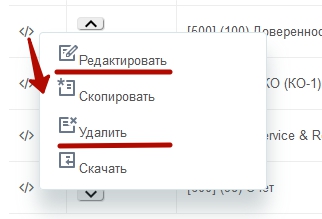
Внимание: удаление шаблона необратимая процедура.
Копирование шаблонов
Вы можете скопировать шаблон. Для этого просто выберите нужный пункт в контесктном меню.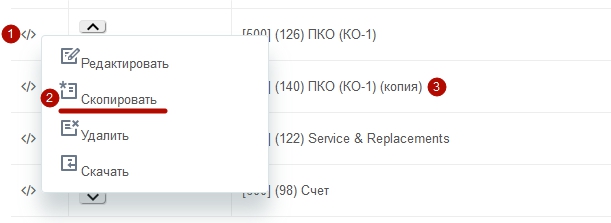
В результате этой операции выбранный шаблон будет скопирован полностью, в названии нового шаблона будет суффикс (копия).
Скачивание шаблона
Вы можете загрузить HTML шаблон на локальный диск. Это может понадобится в случае обращения в поддержку или просто для сохранения локальной копии шаблона.Скачать шаблон можно тремя способами:
1. Через контекстное меню в списке шаблонов
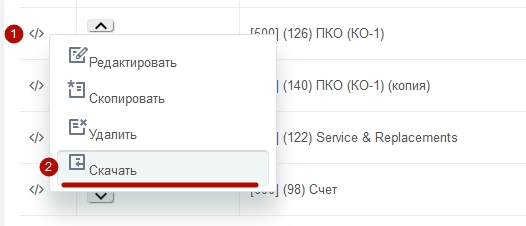
2. Через контекстное меню в режиме редактирования шаблона
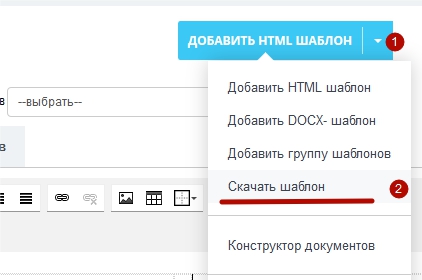
3. С помощью кнопки "Скачать" в режиме редактирования шаблона
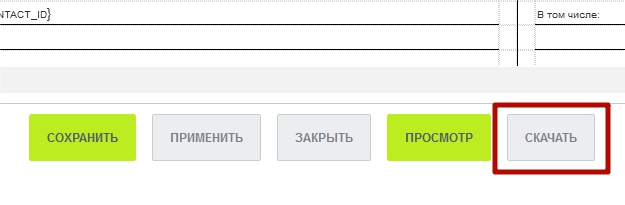
В результате выполнения любой из этих команд будет сформирован архив, содержащий код шаблона и будет выведен диалог для скачивания и сохранения архива.
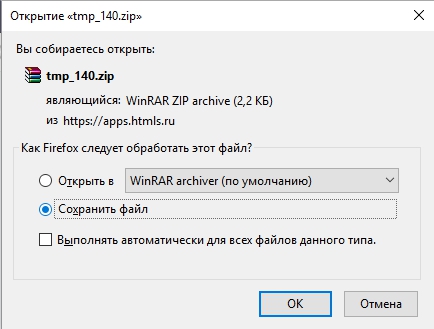
В зависимости от используемого браузера и его настроек процесс загрузки и сохранения шаблона может варьироваться.
Редактор шаблонов
Редактор шаблонов представляет из себя простой и удобный визуальный инструмент.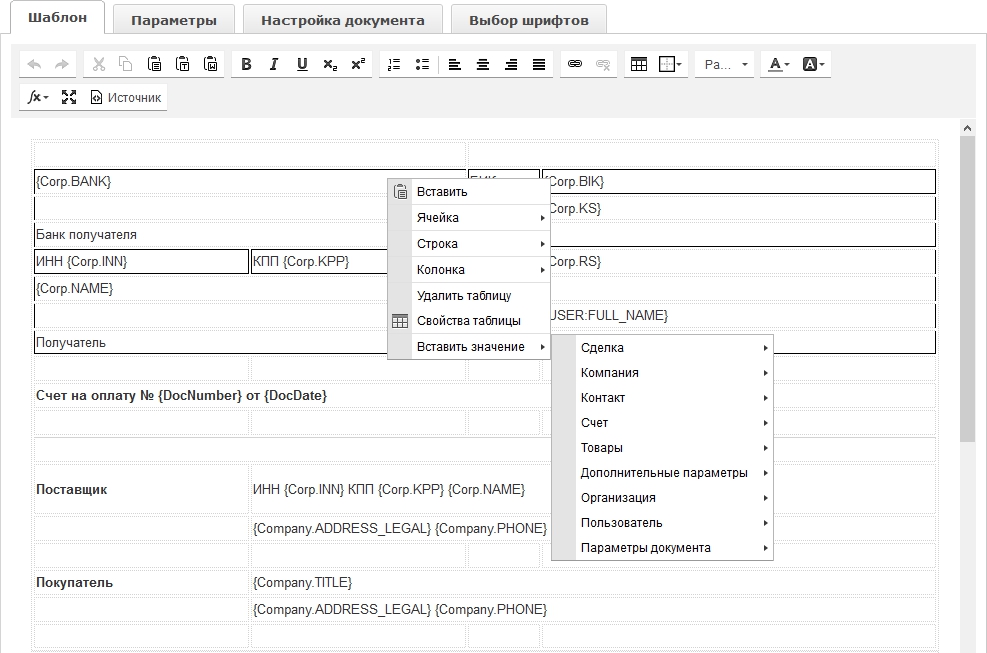
Название шаблона
Название шаблона - обязательный параметр. Вы можете использовать любой набор символов.
Так же Вы можете задать папку для размещения шаблона:
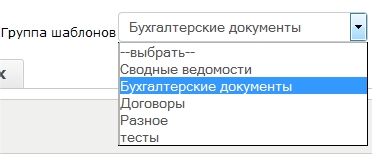
Данный параметр не является обязательным. Если Вы не укажите папку для шаблона, шаблон сохранится на первом уровне.
Параметры документа
Вы можете установить основные параметры документа:- ориентация страницы: книжная или альбомная
- нумератор - используется для присвоения номера документа
- шаблон для имени файла
В качестве шаблона в имени файла доступно использование следующих переменных:
- {Deal.TITLE} - название сделки
- {Company.TITLE} - название компании
- {DocDate} - дата документа
- {DocNumber} - номер документа
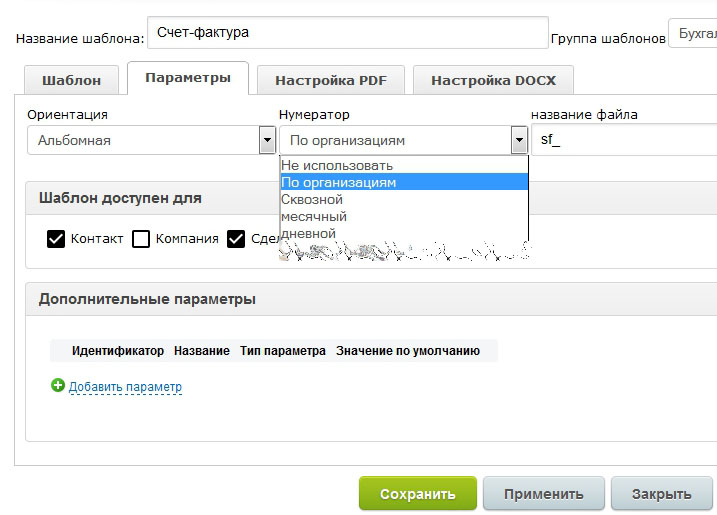
Доступность шаблона
Блок "Шаблон доступен для" отвечает за доступность шаблона в разделах приложения.
Использовать только в бизнес-процессах: данный параметр позволят исключить формирование документа в контексте приложения. Если данная галочка отмечена, документ будет создаваться только в рамках бизнес-процесса.
Данный шаблон будет доступен в списке сделок и счетов. Данный механизм позволяет создавать универсальные шаблоны.
В зависимости от выбранного типа объекта, будет формироваться контекстное меню в области редактирования шаблона.
По умолчанию любой шаблон доступен для всех пользователей.
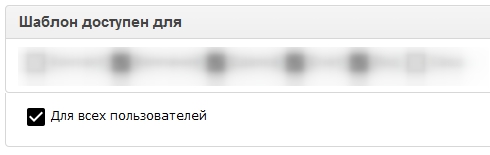
Вы можете ограничить использование шаблона определенными сотрудниками.
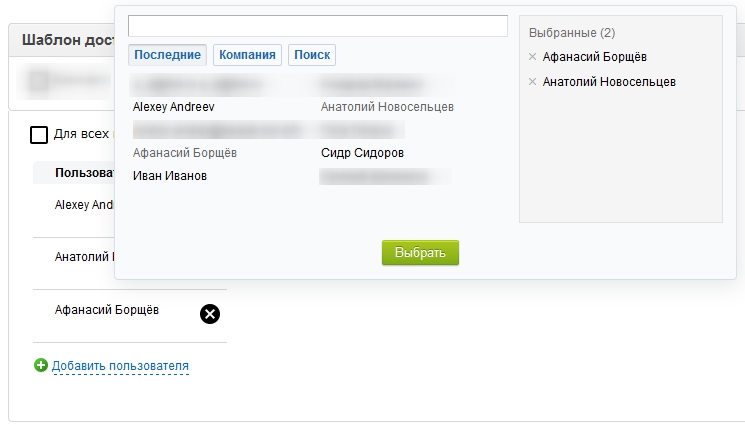
В результате такой настройки этот шаблон документа смогут использовать только сотрудника из списка. Остальные сотрудники не буду знать о существовании этого шаблона.
Параметры шаблона
Для каждого шаблона Вы можете добавить неограниченное количество дополнительных параметров. Данные параметры служат реквизитами текущего документа.
Важно: идентификатор параметра должен содержать только буквы английского алфавита.
- идентификатор параметра - это внутренняя переменная, с которой будет работать приложение
- название - это внешнее представление параметра, может содержать любой набор символов. Название параметра используется в контекстном меню при редактировании шаблона и в списке документов.
- тип параметра - определяет тип значения
- значение по умолчанию - в зависимости от типа параметра может использоваться для задания значения по умолчанию или для указания типа справочника.
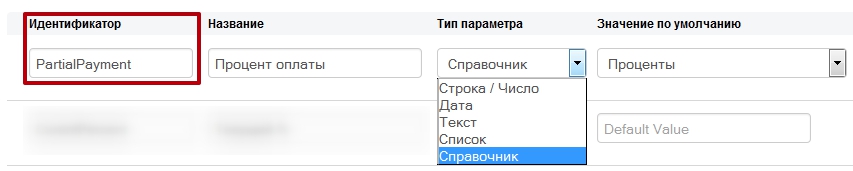
Доступно несколько типов параметров:
- строка/число - самый простой параметр
- дата - при редактировании документа будет возможность выбрать дату из календаря
- список - позволяет организовать выпадающий список элементов
- текст - произвольный текст большого объема
- справочник - ссылка на внутренний справочник приложения. Так же позволяет организовать выпадающий список.
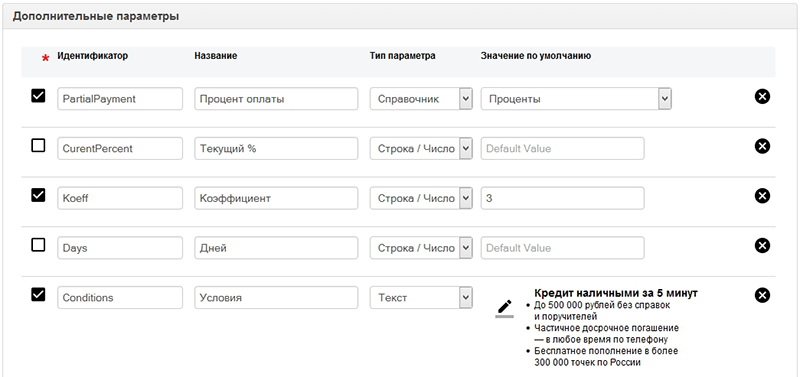
Область использования
По-умолчанию все дополнительные параметры добавляются к "шапке" документа. Вы можете назначить использование параметра для таблицы с товарами. Для этого нужно просто отметить галочкой признак включения в табличную часть.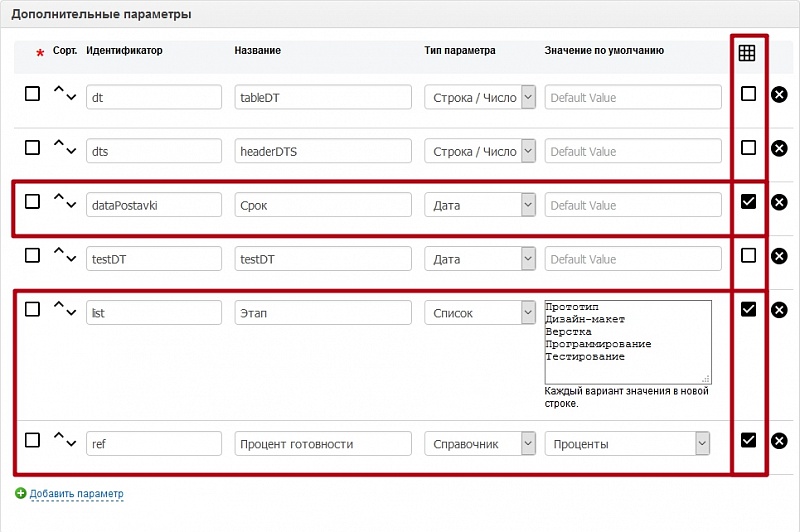
При редактировании документа будет доступно две закладки "Параметры" и "Товары"
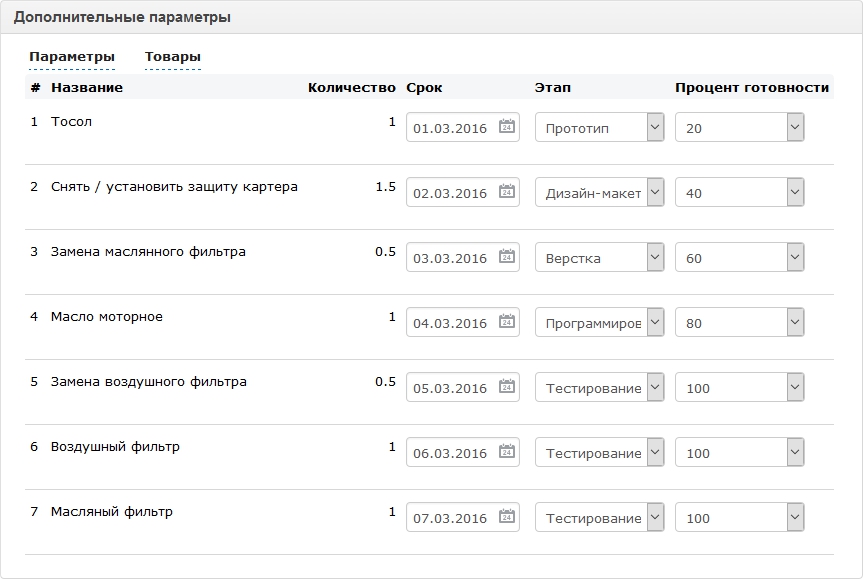
Для товаров поддерживаются только следующие типы параметров:
- строка/число
- дата
- список
- справочник
Обязательные параметры
Вы можете включить признак "Обязательный" для параметра. В этом случае документ не будет сохранен, если значение параметра не заполнено.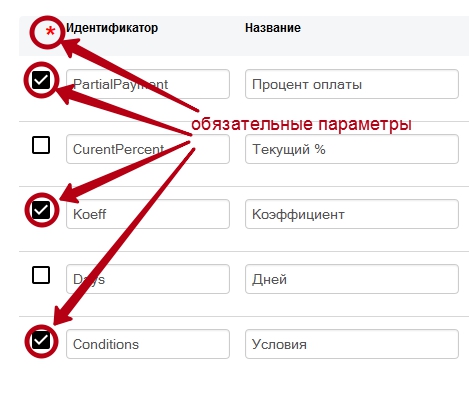
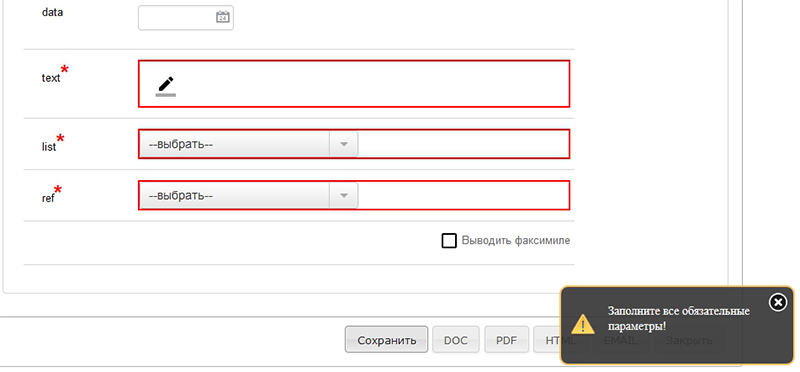
Текст
Для редактирования параметра с типом "Текст" используется визуальный редактор, который открывается при клике на иконке редактирования.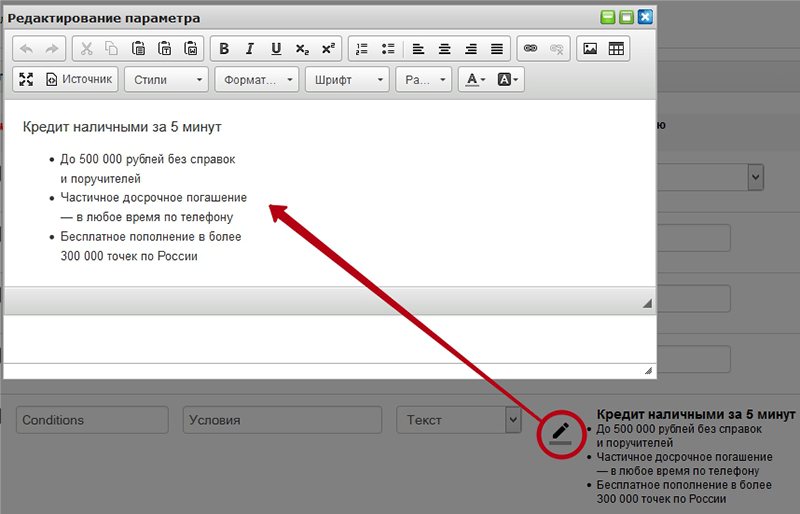
Для сохранения текста просто закройте окно редактора.
Список или справочник
"Список" или "Справочник" - что выбрать?Визуальное представление для обоих типов одинаковое:
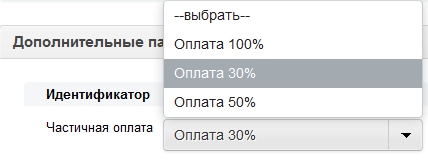
В чем же разница?
1. Способ редактирование
| Список | Справочник |
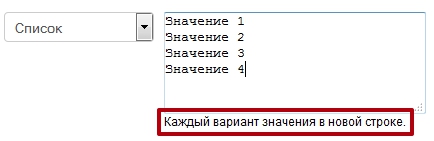 | 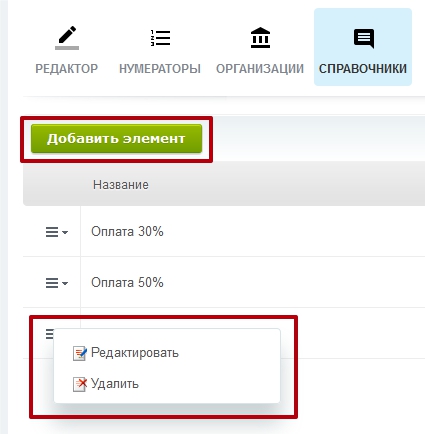 |
| Список редактируется непосредственно в шаблоне документа | Справочник редактируется в специальном разделе приложения. |
2. Область "видимости" параметра.
| Список | Справочник |
| Элементы списка доступны только для текущего документа. | Элементы справочника могут быть использованы в любом документе. |
| "Локальная" видимость значений | "Глобальная" видимость значений |
Картинка
Галерея изображений - это справочник, оптимизированный для работы с картинками.В списке элементов выводится изображение.
В режиме выбора из списка выводится миниатюра и название.
Важно: в документ изображение выводиться "как есть", никакого масштабирования не производится.
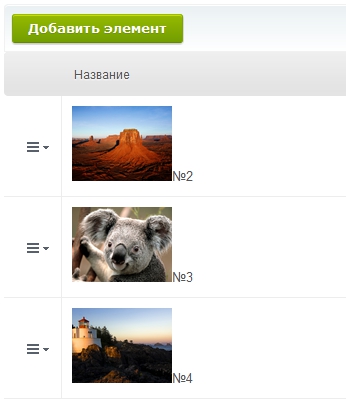
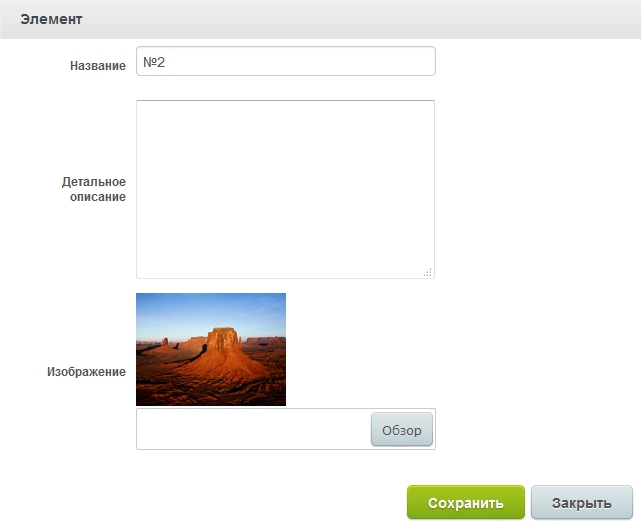
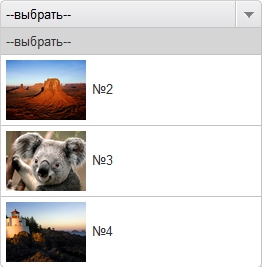
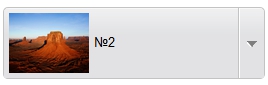
Параметры страницы
В параметрах документа Вы можете, установить переменные для нижнего колонтитула и установить картинку в качестве фона для всего документа.В качестве переменных для нижнего колонтитула можно установить
- {#P} - номер текущей страницы. В DOCX не поддерживаются строковые константы. Например, Стр. {#P}
- {#TP} - общее количество страниц. Не поддерживается DOCX.
- {DocNumber} - номер документа
- {DocDate} - дата документа
- {Corp.CEO_SHORT} - фамилия и инициалы руководителя собственной компании
- {Contact.LAST_F_S_NAMES} - фамилия и инициалы контакта
Данные переменные доступны через контекстное меню.
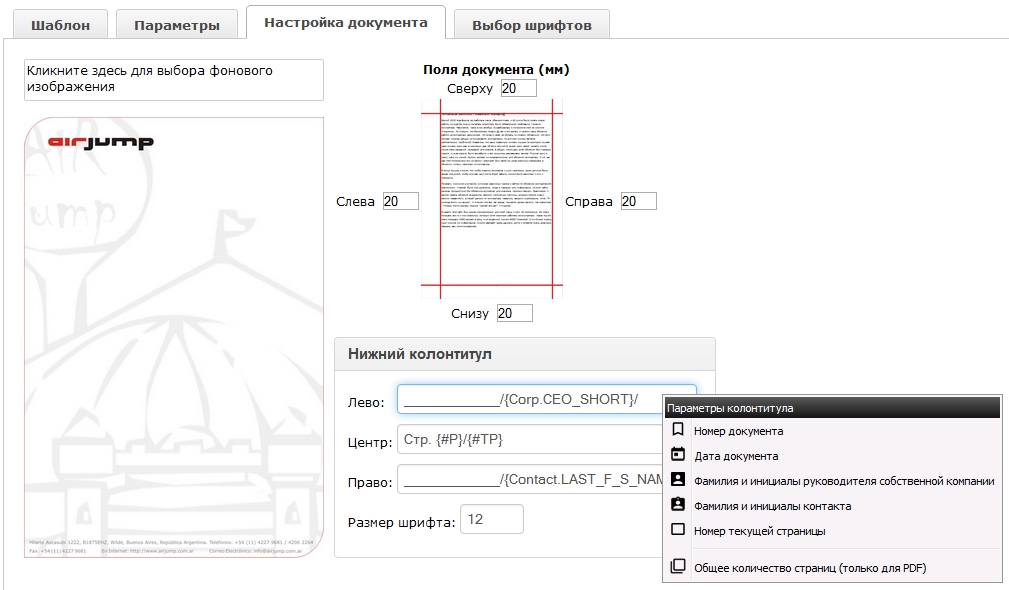
Выбор шрифтов
Для каждого типа документов Вы можете выбрать свой шрифт.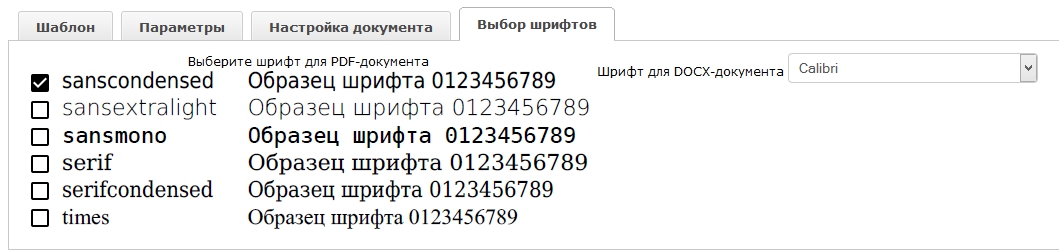
Оформление строк
Вы можете использовать разные варианты оформления строк таблицы товаров.- задать фон для четных и нечетных строк;
- вывести список товаров, отсортированный по наименованию;
- вывести список товаров с разделением по группам, при этом строка с наименованием группы будет добавлена автоматически;
- задать цвет фона для строки с наименование группы.
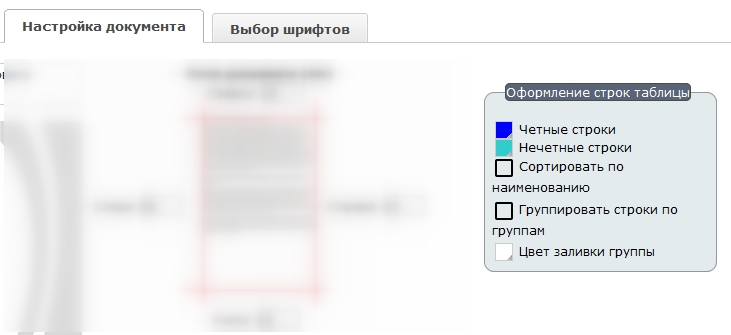
Визуальный редактор
Шаблон представляет из себя набор текстов и html-таблиц с разным количеством строк и столбцов. Количество таблиц не ограничено и может быть использовано исключительно для простоты редактирования шаблона. Например, шаблон Доверенности, включенный в поставку модуля состоит из трех таблиц.Добавить новую таблицу и задать ей начальные параметры можно через иконку в панели инструментов или контекстное меню, доступное по нажатию правой кнопки мыши.
Шаблон содержит текстовую информацию, которая не изменяется и набор переменных. Для добавления переменной в нужное место просто кликните в этом месте правой кнопкой мыши, появится контекстное меню.
Для удобства использования меню разделено на тематические группы.
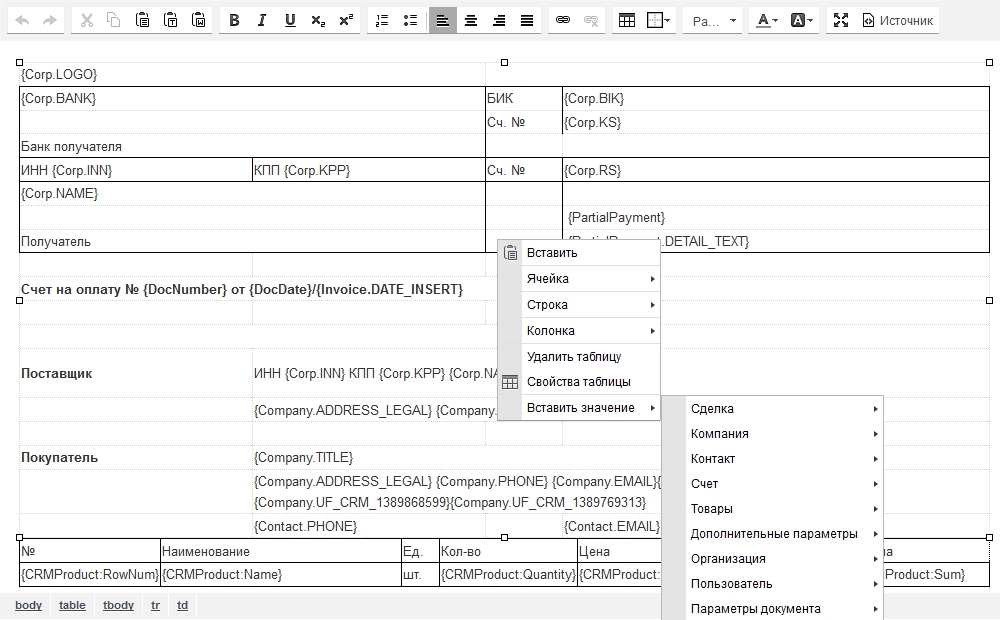
Таблица товаров
Для использования продуктов из табличной части сделки или лида требуется html-таблица определенной структуры<thead>
Заголовки столбцов
</thead>
<tbody>
Строки продуктов
</tbody>
<tfoot>
Подвал таблицы с итогами
</tfoot>
Вы можете добавить таблицу требуемой структуры через контекстное меню "Вставить значение -> Товары -> Пример таблицы для счета".
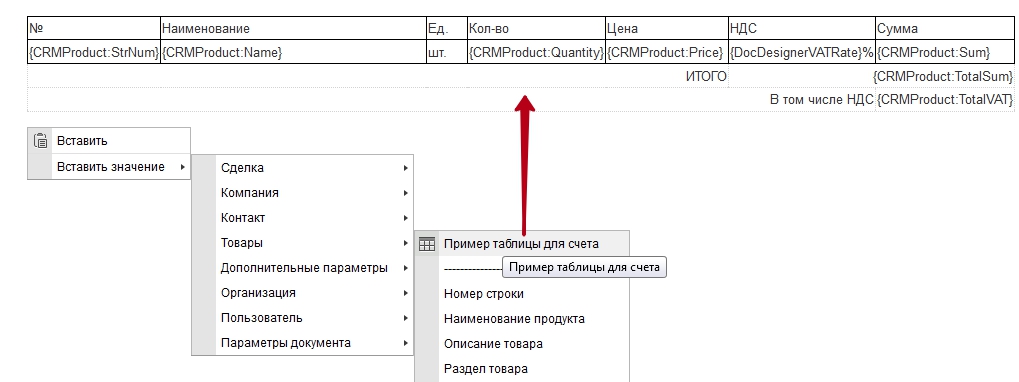
Если Вы уже добавили таблицу с товарами (или скопировали из готового документа) нужно в режиме редактирования HTML-кода шаблона привести таблицу к требуемой структуре.
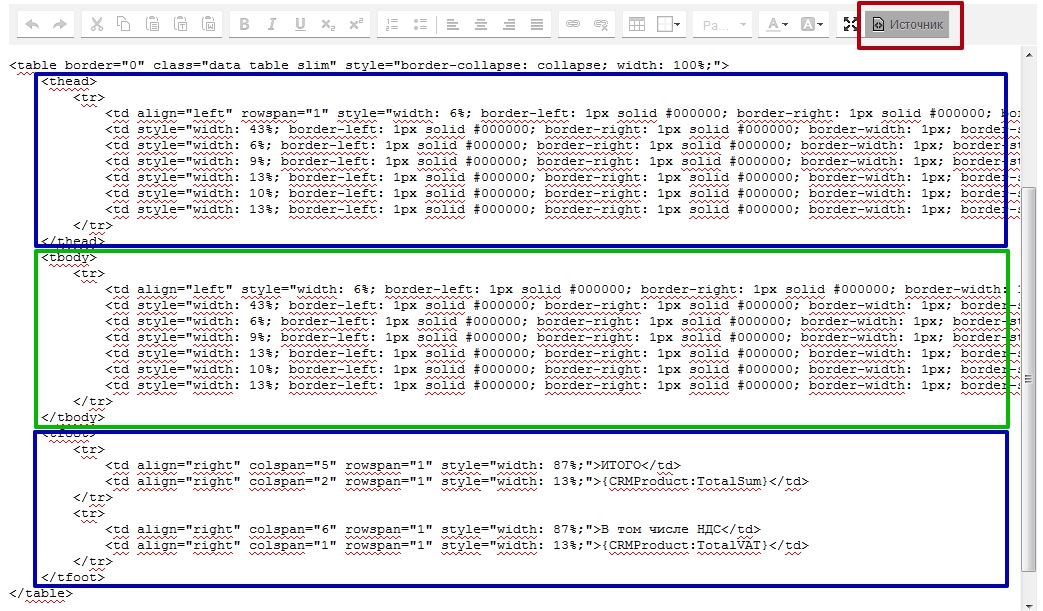
DOCX шаблоны
Использование DOCX шаблонов.Х - Google Docs - редактор
Внимание: сервис редактирования через GoogleDocs более не поддерживается в приложении.Используйте встроенный редактор DOCX документов в Битрикс24.
1. Создайте папку на общем диске, где будут хранится шаблоны.
2. Укажите эту папку в настройках приложения.
3. Установите дополнение для Google Docs для работы с переменными "Конструктора документов". Ссылка на установку находится в настройках приложения.
4. Скопируйте ключ приложения, он понадобится для подключения дополнения к редактору.
5. Откройте документ Google Docs.
Через меню запустите дополнение с переменными "Конструктора документов"
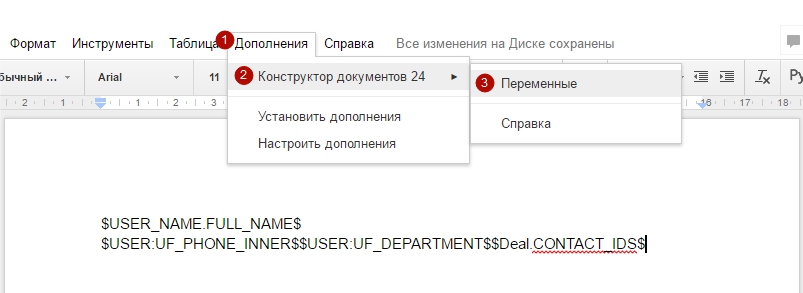
Укажите секретный ключ, его можно узнать в приложении "Конструктор документов".
Выберете типы данных для загрузки и нажмите "Загрузить данные"
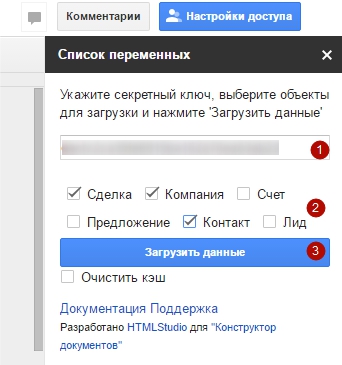
Выберете в выпадающих списках переменную, установите курсор в нужном месте документа и нажмите "Перенести значение".
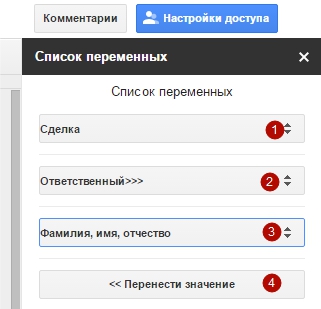
Таблица товаров
Данный ролик показывает, как создать шаблон для вывода товаров в шаблоне docx с помощью редактора Google Docs.Описание переменных
Раздел в разработке.PRICE_NETTO - это цена без налога и без скидки.
PRICE_BRUTTO - это цена с налогом, но без скидки.
PRICE_EXCLUSIVE - это цена без налога, но со скидкой.
Если скидок нет, то значения PRICE_NETTO и PRICE_EXCLUSIVE равны.
PriceDiscount = PRICE_EXCLUSIVE
Справочники
Справочники предназначены для ведения списка общих параметров. Так же их можно использовать на младших тарифах Битрикс, которые не поддерживают "Универсальные списки"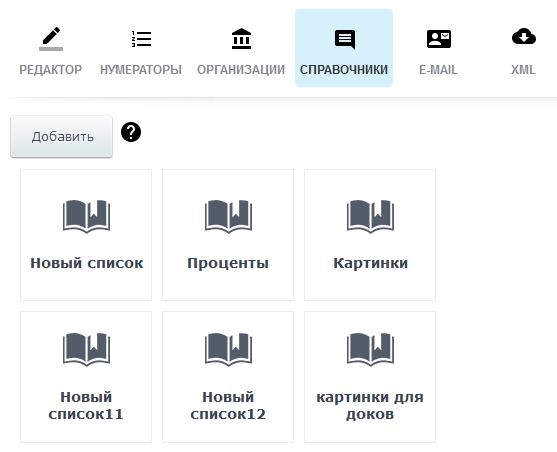
Для добавления нового справочника используйте кнопку "Добавить"
Добавление справочника
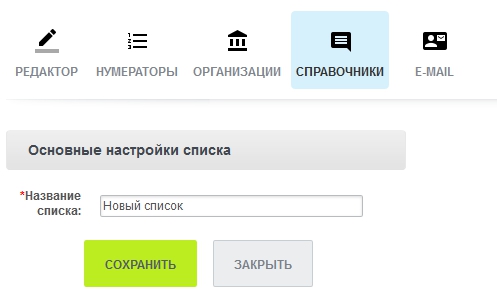
Просто введите название нового справочника и нажмите "Сохранить"
Список элементов справочника
Список элементов позволяет добавлять/редактировать/удалять элементы.Кнопка "Удалить" удаляет весь справочник целиком.
Кнопка "Список для БП" формирует список элементов справочника для использования их при редактировании шаблона бизнес-процессов.
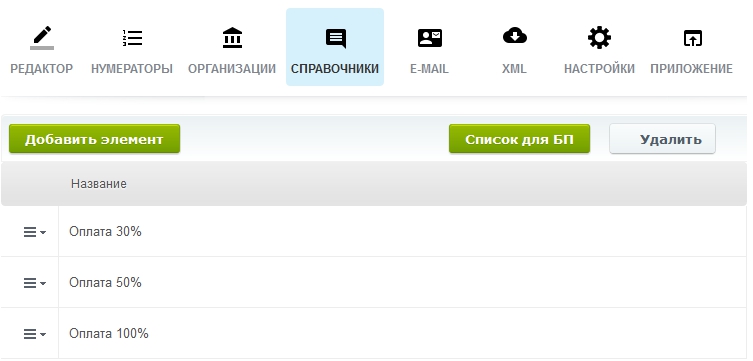
Элемент справочника
Для элемента справочника можно задать название, описание и картинку. Все эти параметры могут быть использованы для формирования документа.
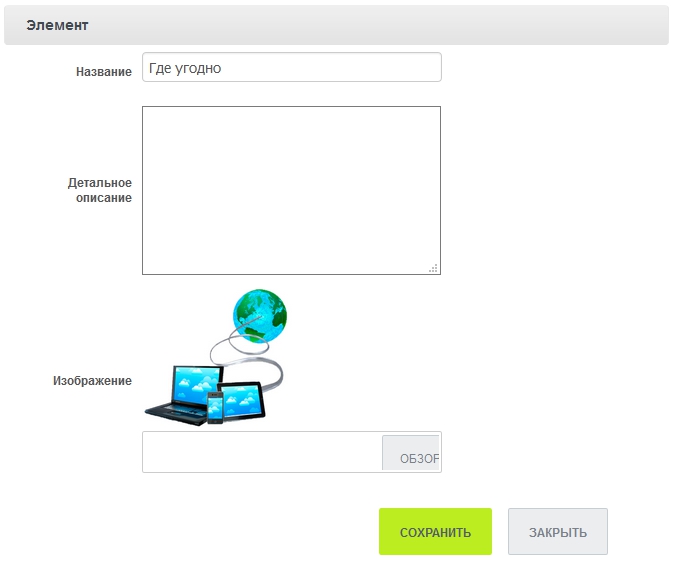
Форма документа
Форма документа предоставляет интерфейс для выбора параметров документа и получения печатной формы.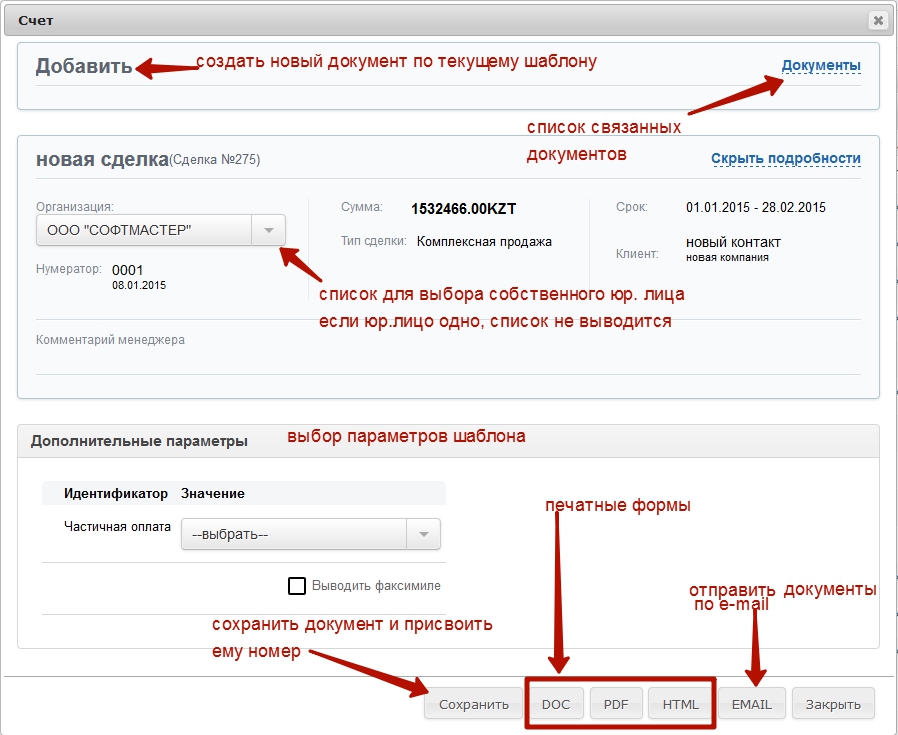
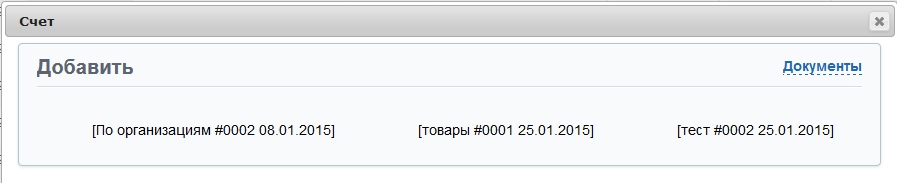

Журнал документов
Журнал документов содержит список всех сохраненных документов.Администратор приложения и автор документа может просмотреть, отредактировать или удалить документ.
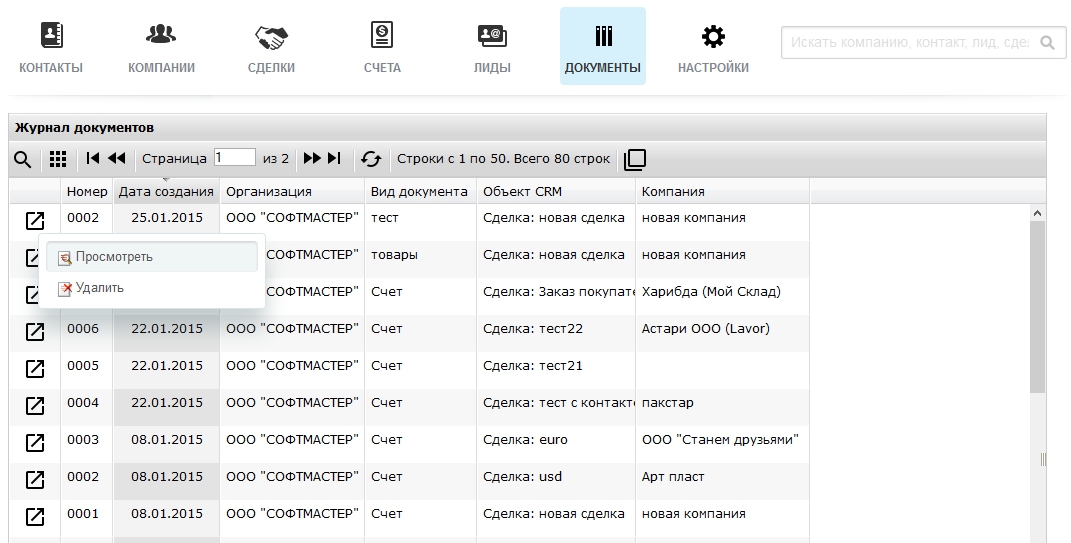
Пакетная обработка документов
Режим "Пакетной обработки" предназначен для сохранения, генерации сразу нескольких документов одного типа.Например, Вы можете сразу сохранить с присвоением очередных номеров несколько счетов, установить им параметры и получить форму в PDF. Каждый документ будет начинаться с новой страницы.
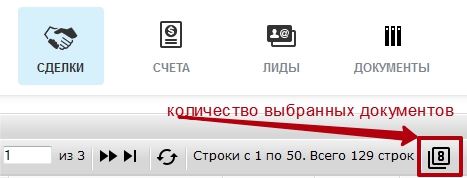
Выделение объектов
Для работы в пакетном режиме необходимо выделить 2 или более строк. Выделение происходит одинарным кликом на строке в списке объектов CRM. Выделение сработает в любом столбце, кроме первого. Снять выделение можно повторным кликом на строке. Есть возможность выделить все строки и снять выделение со всех строк.После выбора всех необходимых строк нажмите

Форма пакетной обработки
Форма пакетной обработки выглядит как обычный документ. Разница в том, что вместо детальной информации об объекте CRM на форме содержится список названий выбранных объектов и данные о выбранном типе документа. Если выбранный тип документа уже был сохранен, выводится его номер и дата. Если сохраненного документа еще нет, выводится *.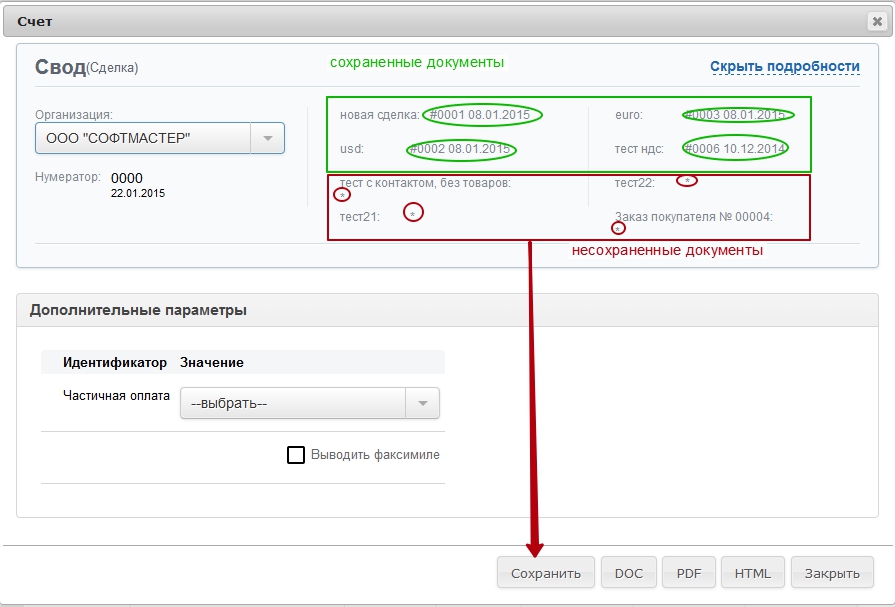
Для сохранения существующих и новых документов просто нажмите кнопку "Сохранить"
Сохранение пакета документов
В процессе сохранения документов окно приложения блокируется. Когда все документы будут сохранены, новым документам будут присвоены номера и они появятся на форме.Важно: всем документам, и новым, и существующим, будут установлены параметры, выбранные на форме пакетной обработки.
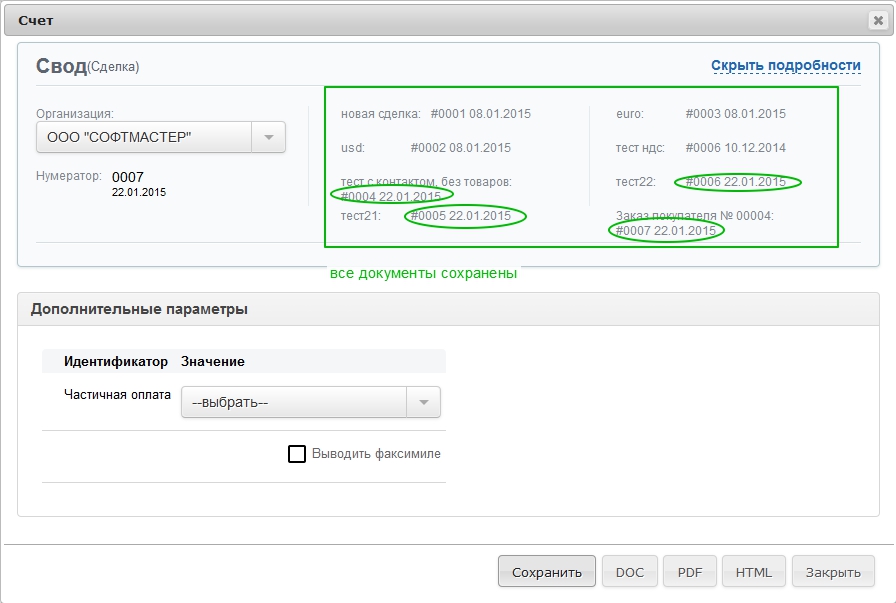
Генерация пакета документов
Генерация документов осуществляется штатными средствами. Вы можете сформировать любой из доступных форматов с факсимиле или без факсимиле.Каждый документ будет начинаться с новой странице и количество страниц в итоговом файле будет совпадать с количеством выделенных объектов CRM.
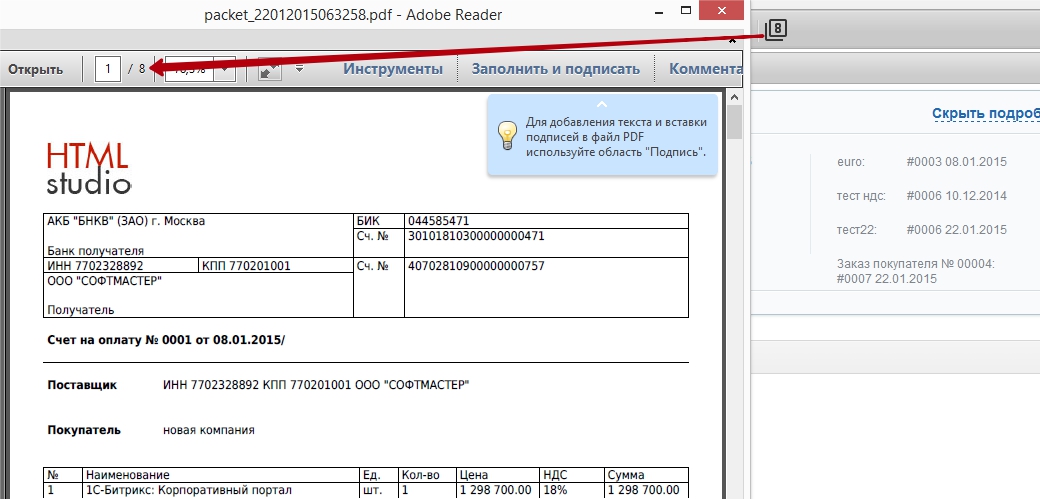
Удаление документов
Администратору портала и пользователям, которым назначена функция удаления документов, имеют возможность пакетного удаления сохраненных документов.Важно: документы удаляются без возможности их восстановления.
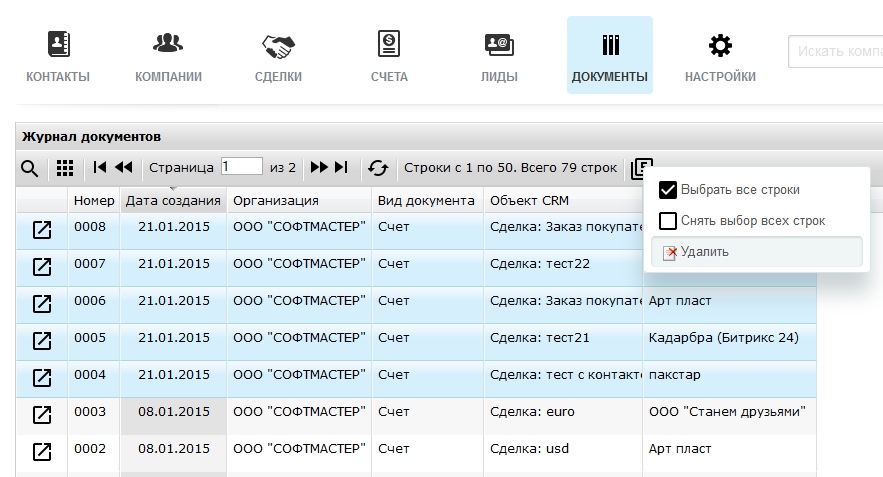
Сводные ведомости
Сводная ведомость - это специальный формат документа, который может быть сформирован на основании нескольких объектов CRM.Данный формат документа может быть использован в качестве отчета. Например, можно сформировать реестр сделок или счетов по одной компании или ответственному. Или можно вывести список компаний или контактов по ответственному или какому-либо признаку.
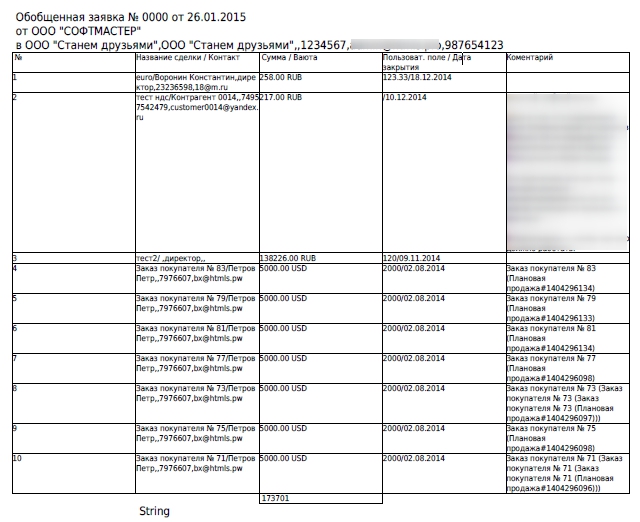
Выбор документов и вызов формы для печати осуществляется так же как и в "Пакетной обработке" документов.
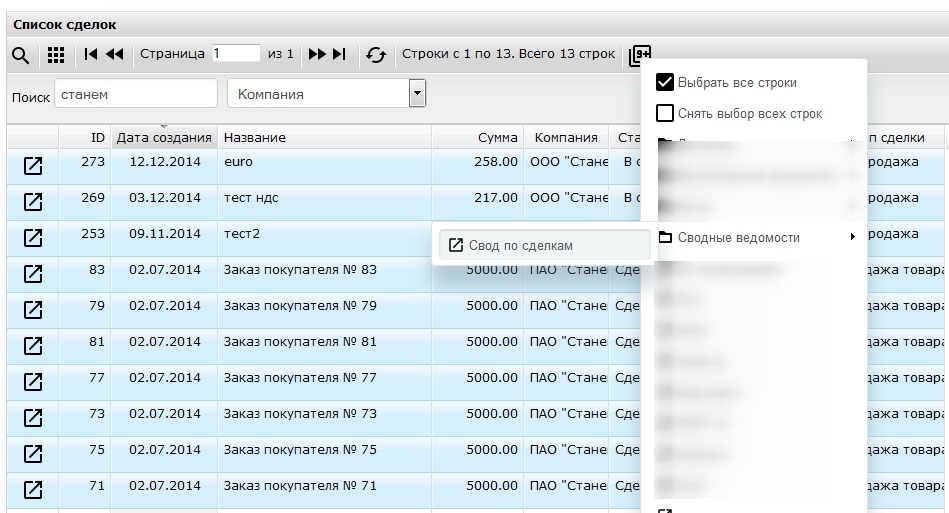
Параметры шаблона
Для формирования сводной ведомости в шаблоне документа необходимо отметить параметр "Свод"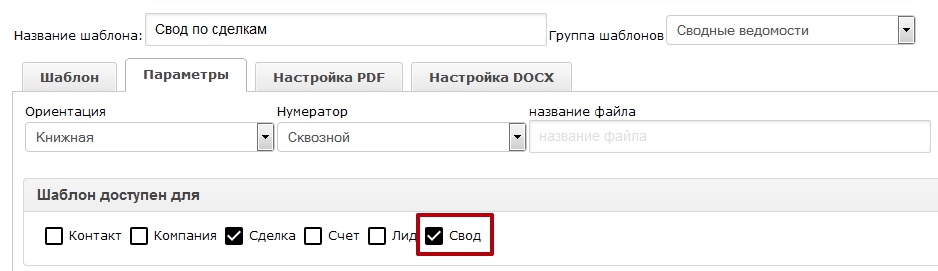
Все остальные параметры сохраняют свое значение.
В качестве примера выбрана сводная ведомость для сделок.
Одной из особенностью данного формата документа является отсутствие возможности работать с товарной спецификацией в сделках, лидах и счетах.
Редактирование шаблона
Для корректной работы документа требуется соблюдение двух условий:- таблица, содержащие детальные данные по объектам CRM должна иметь CSS-класс summary в заголовке таблицы. Добавить определение этого класса можно в режиме HTML-редактирования шаблона.
- Строка, содержащая детальные данные по объектам CRM должна быть заключена внутри html-тега <tbody> ... </tbody>. Это так же можно сделать в режиме HTML-редактирования шаблона.
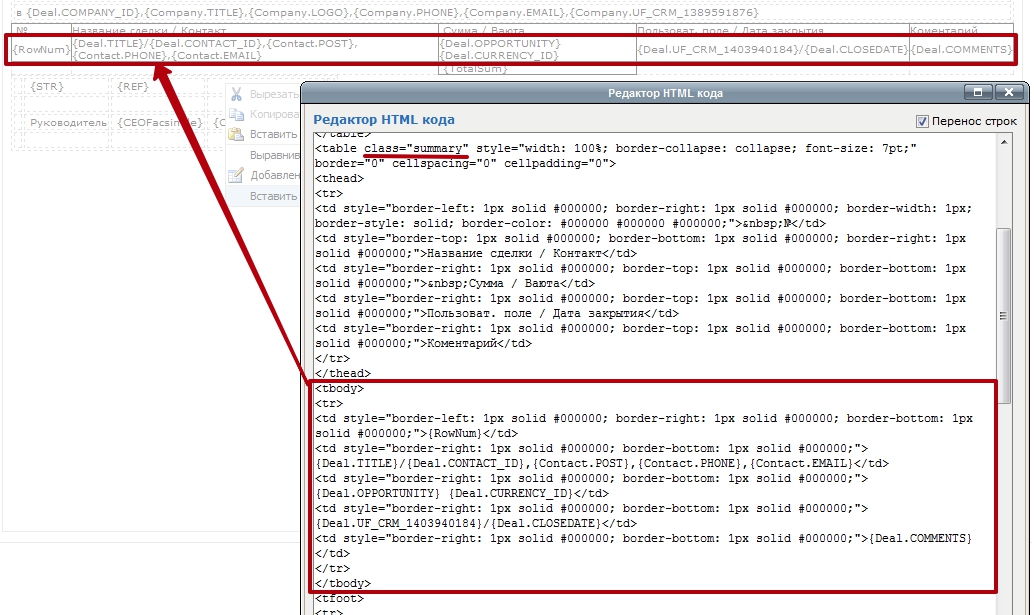
В режиме редактирования сводной ведомости отключается контекстное меню "Товары" и добавляется пункт "Свод". Используя этот пункт меню, в шаблон можно вставить номер порядковой строки и общую сумму по сделкам (лидам, счетам).
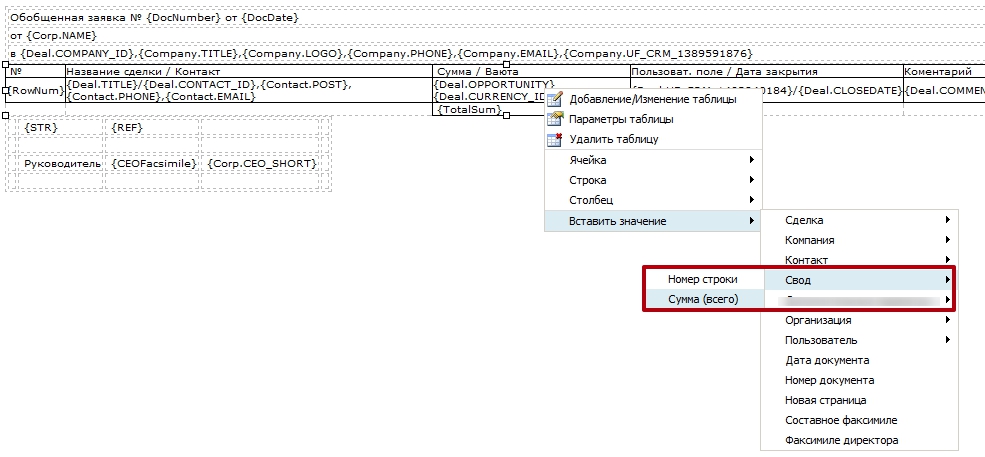
Отправка документов по e-mail
Вы можете отправлять документы своим клиентам непосредственно из приложения.Причем, Вы можете использовать опцию наложения факсимиле.
Больше не надо печатать документ, подписывать его, сканировать и прикладывать к письму. Теперь это можно сделать за одно нажатие кнопки.
Если Вы включили режим отправки писем в настройках приложения, Вы можете настроить почтовый шаблон. Редактора шаблона имеет уже знакомый вид.
Количество почтовых шаблонов не ограничено.
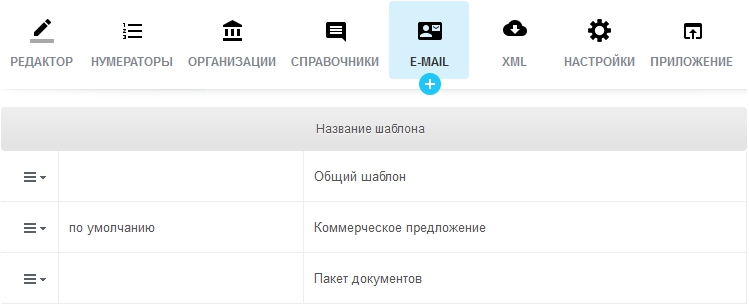
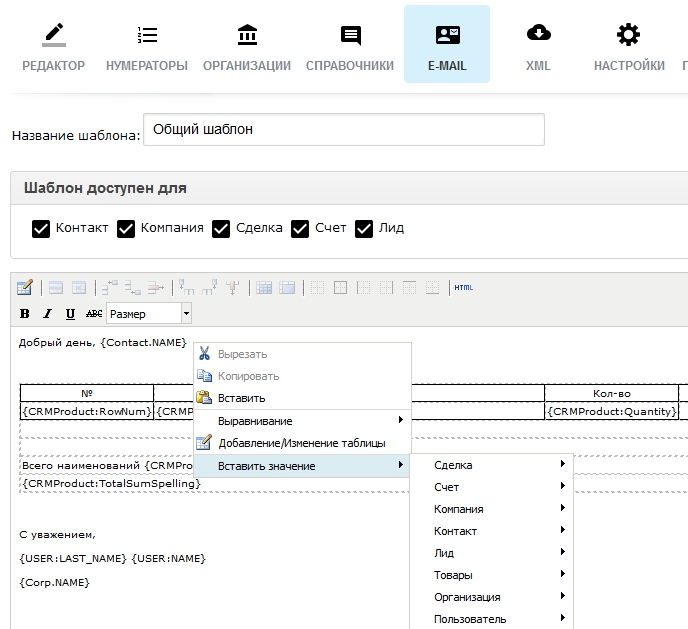
После того как шаблон настроен, Вы можете отправить письмо. Для отправки письма просто нажмите кнопку EMAIL,
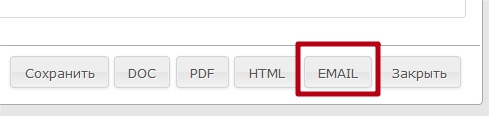
откроется форма с заполненным шаблоном и выбором документов
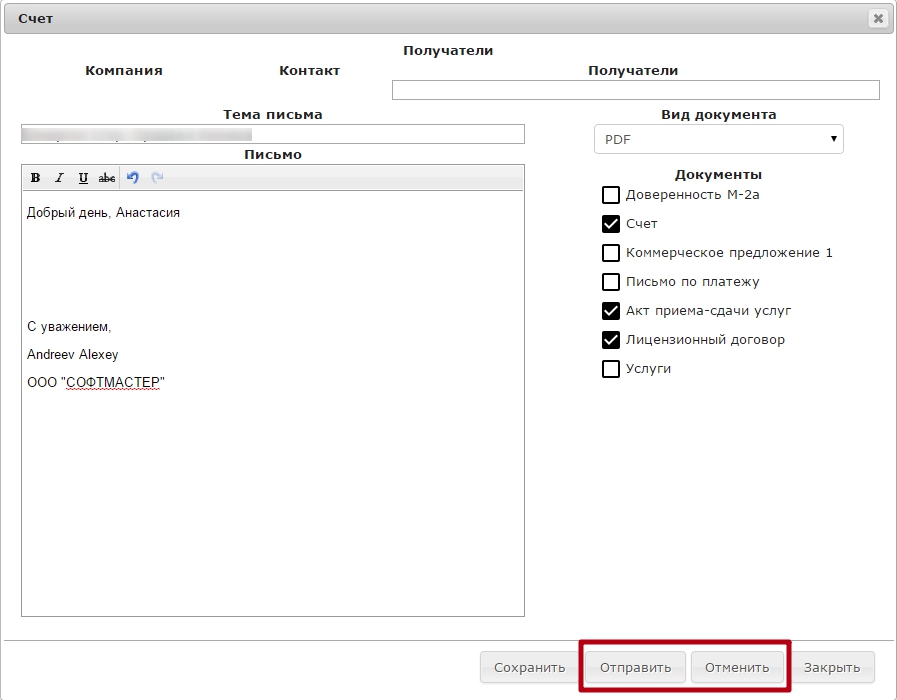
Выберите нужный формат, типы документов, укажите получателей и нажмите "Отправить". Все отправленные документы будут сохранены в профиле CRM.
Если Вы решили не отправлять письмо, нажмите "Отменить" или "Закрыть".
UniSender
Отправка писем через сервис UniSender.Управление списками
Все объекты, с которыми работает приложение выводятся в виде универсальных списковС помощью панели инструментов Вы можете:
- управлять видимостью колонок
- осуществлять навигацию по страницам
- управлять сортировкой данных
- управлять шириной колонок
- управлять порядком колонок
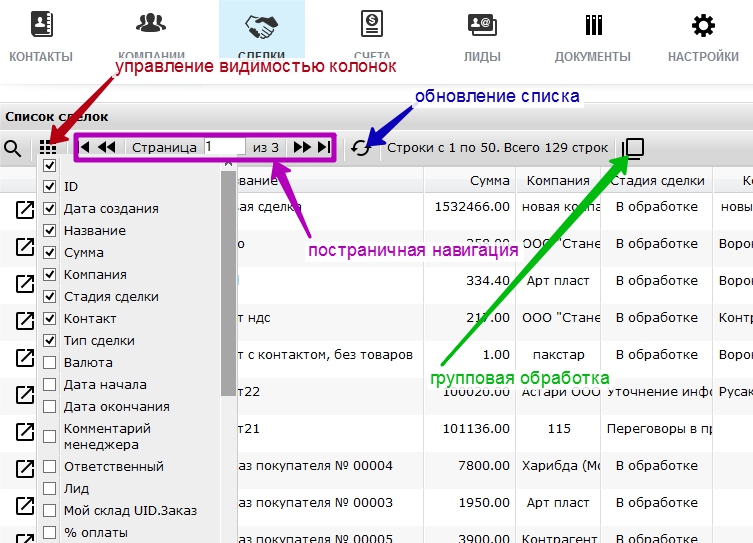
Для сортировки просто выберите нужную колонку и направление сортировки: по возрастанию или убыванию
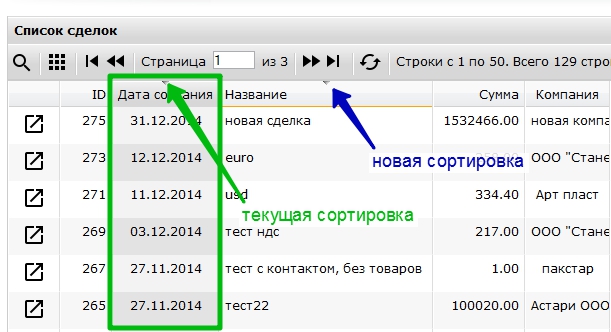
Для управления шириной колонки подведите курсор мышки к правой границе колонки, когда появится иконка перемещения, растяните или сожмите колонку. Для автоматической установки ширины колонки по ширине данных просто кликните два раза
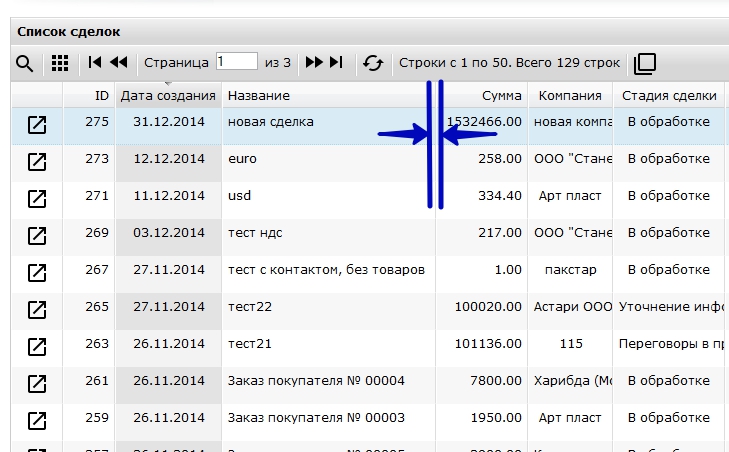
Для смены местоположения колонки "ухватите" ее мышкой за заголовок и, удерживая левую клавишу в нажатом положении, перетащите на новое место, отпустите клавишу.
Поиск и фильтрация
Списки предоставляют возможность поиска и фильтрации записей.Для включения режима поиска нажмите
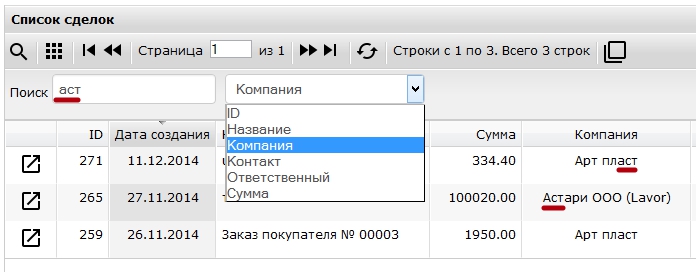
В открывшемся блоке укажите реквизит для поиска и требуемое значение. Поиск осуществляется без учета регистра и по части строки.
Журнал документов имеет дополнительные параметры для фильтрации и отображения.
Если Вы работаете с несколькими собственными юридическими лицами, Вы можете установить отбор по одному из них.
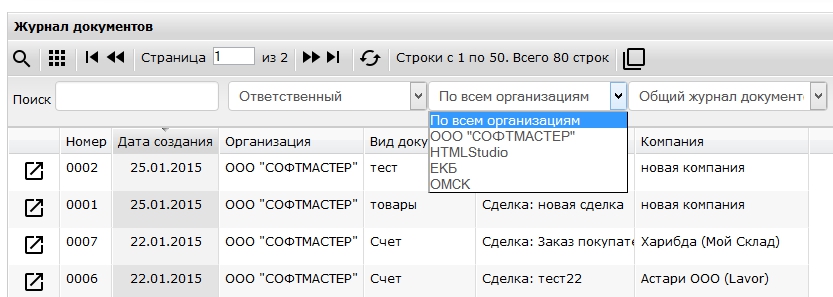
Так же Вы можете установить отбор по виду документа. В этом случае список будет расширен дополнительными параметрами, которые Вы укажите в шаблоне документа.
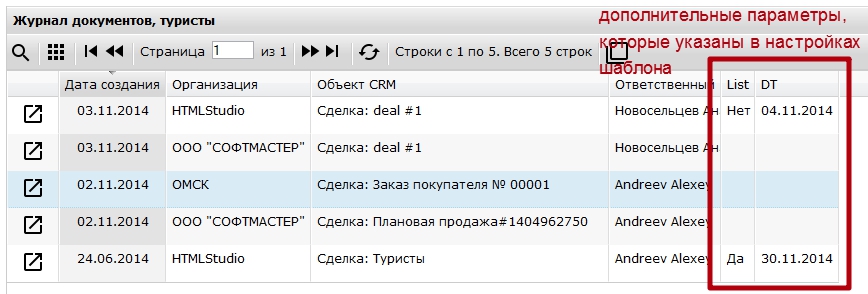
Возможности
В этом разделе собраны описания полезных возможностей, таких как:Универсальные списки
Частичная оплата
Вы можете настроить приложение на автоматический расчет %% по всему документу. Это может быть полезно при выставлении счета на частичную оплаты.Важно: приложение не отслеживает ранее выставленные счета.
Для реализации данной возможности необходимо в приложении создать справочник, например, "Проценты" и заполнить его значениями
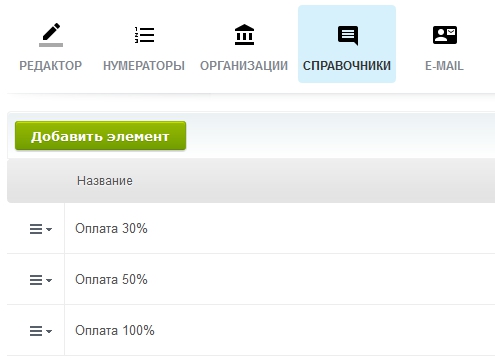
Наименование значение - любая информация, которая описывает данное значение.
Само значение процента записывается в детальную информацию. Никаких дополнительных знаков это поле содержать не должно.
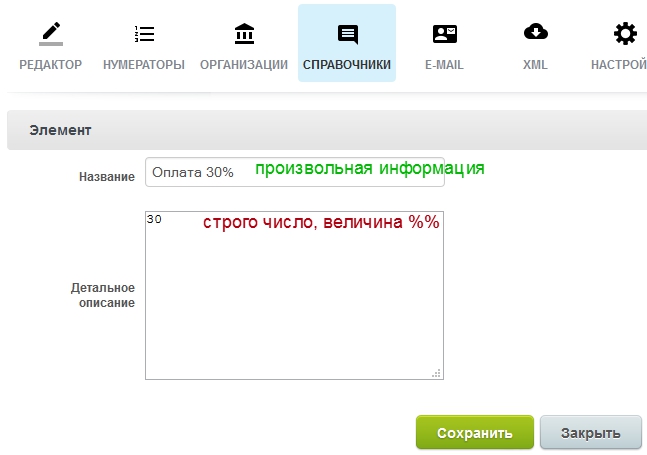
В шаблоне документа необходимо добавить параметр PartialPayment - это слово зарезервировано именно для этих целей. В качестве типа параметра указать "справочник", в качестве значения справочник, созданные ранее.
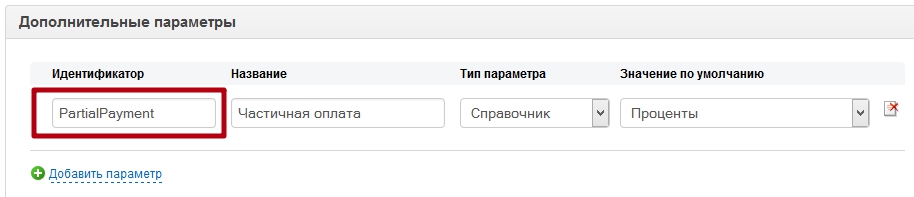
Теперь осталось только выбрать нужное значение в документе и приложение само рассчитает суммы.
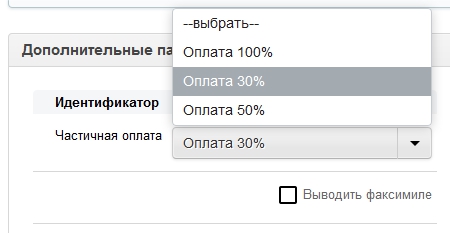
Если в документе будет несколько строк, данный расчет затронет каждую строку.
Склонение
Приложение поддерживает склонение в родительный и дательный падеж.Для склонения в родительный падеж используется суффикс _G, для склонения в дательный падеж - суффикс _D, который нужно добавить перед закрывающейся скобкой }
Склонение поддерживается для следующих переменных:
- фамилия и должность руководителя собственной организации. Поддерживается полное и сокращенное ФИО.
- фамилия и должность контакта. Поддерживается полное и сокращенное ФИО.
- пользовательские поля компании с типом данных "Строка".
Фамилия ИО
Для формирования значения в формате "Фамилия И. О." используются конструкции вида:- для шаблона в формате html - [FIO_SHORT]{Company.RQ_DIRECTOR}[/FIO_SHORT].
- для шаблона в формате docx - @[FIO_SHORT]$Company.RQ_DIRECTOR$[/FIO_SHORT]@.
Подробнее в нашем блоге.
Сумма прописью
Для вывода числа прописью, в том числе пользовательских полей с типом данных "Число" и "Целое число", используйте суффикс Spelling перед закрывающейся скобкой }Использование формул
Внимание! Данный функционал требует особой внимательности.Вы можете использовать формулы для вычисления из непосредственно в документе. Реализованы элементарные арифметические действия:
- сложение
- вычитание
- деление
- умножение
В формуле Вы можете использовать константы, типовые поля CRM, пользовательские (с типом "число" или "целое число") и дополнительные параметры шаблона. Если Вы вставите в формулу переменную с типом данных, отличающимся от числового, возникнет ошибка исключения и формула не будет вычислена.
Для вычисления выражения по формуле его необходимо заключить в конструкцию [CALC][/CALC].
Вы можете сделать это автоматически, выделив нужную формулу и выбрав в панели инструментов иконку "Функции"-"Калькулятор"
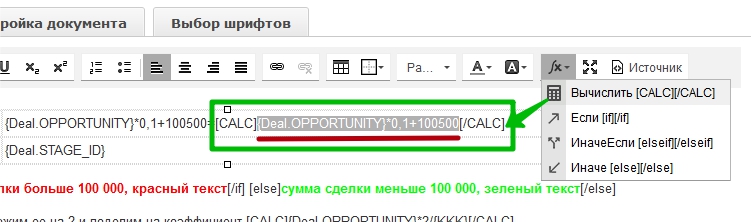
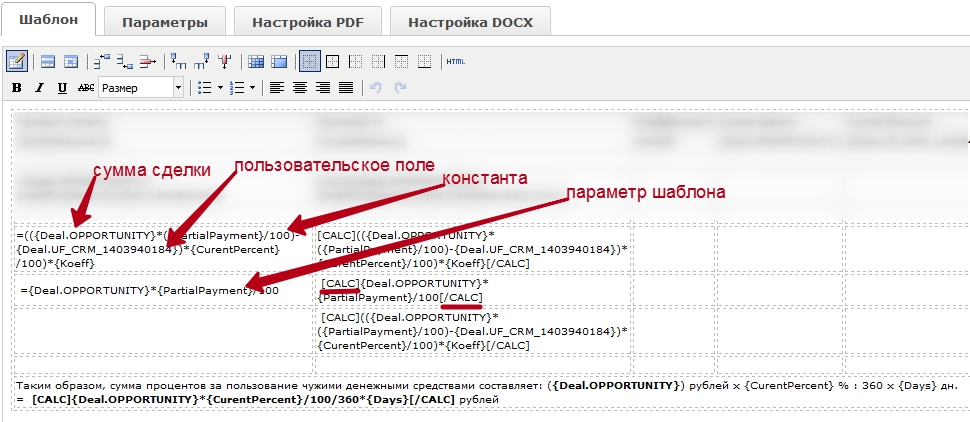
Операции с строками
Реализована поддержка стандартной функции PHP .Пример использования:
[CALC]mb_substr("{Lead.NAME}",0,1, "UTF-8")[/CALC]
Данная конструкция вернет первый символ поля Имя из лида.
Разбиение строки в массив
[SPLIT]{Company.PHONE}|','|1[/SPLIT]@[SPLIT]$Company.PHONE$|','|1[/SPLIT]@
Алгоритм формирования очень прост:
- внутри конструкции [SPLIT] указывается переменная, например, {Company.PHONE},
- разделитель - вертикальная черта
- символ, по которому нужно преобразовать переменную {Company.PHONE} в массив, например, запятая. Символ указывается в одинарных кавычках: ','
- разделитель - вертикальная черта
- номер элемента массива, который нужно вывести.
Вычисляем дату
Функция addDate - позволяет добавить (или вычесть) произвольное количество дней (недель, месяцев, лет) к дате.[CALC]addDate({DocDate}, 1, m)[/CALC]
Подробнее в нашем блоге.
Если нужно прибавить произвольный период, например, 1 год 3 месяца и 10 дней, то можно использовать такую формулу:
[CALC]date_format(date_add(date_create("{DocDate}"),date_interval_create_from_date_string("1 year 3 month 10 days")),"d.m.Y")[/CALC]
Количество дней
Для вычисления количества дней между двумя датами можно использовать формулу [CALC_INT](strtotime('{dataEND}')-strtotime('{dataSTART}'))/86400[/CALC_INT]DOCX - шаблон
В шаблонах DOCX, редактируемых с помощью GoogleDocs, используется конструкция вида@[CALC]$Deal.OPPORTUNITY$*2[/CALC]@
Вывод по условию
Вы можете управлять информацией в шаблоне с помощью условий. Доступны следующие комбинации:- Если - если условие выполняется, выводится текст внутри конструкции [if][/if]. Иначе выводится пустота.
- Если / Иначе - если условие выполняется, выводится текст внутри конструкции [if][/if]. Иначе выводится пустота. Если условие не выполняется, выводится текст внутри конструкции [else][/else]. Иначе выводится пустота.
- Если / ИначеЕсли - выводится текст, который находится внутри конструкции [if][/if] или [elseif][/elseif] в случае истинности условия. Все остальные конструкции выводятся пустыми.
- Если / ИначеЕсли / Иначе - выводится текст, который находится внутри конструкции [if][/if] или [elseif][/elseif] в случае истинности условия. Все остальные конструкции выводятся пустыми. Если ни одно из условий не выполнилось, выводится текст внутри конструкции [else][/else].
Важно: в качестве переменных рекомендуется использовать числа или строки. Для сравнения переменной с строкой значение строки должны быть заключено в "двойные кавычки".
В качестве переменных для сравнения можно использовать значения полей CRM и параметры шаблона.
Для вставки нужно шаблона условия выделите текст, который управляется этой конструкции и выберите в панели инструментов нужную конструкцию.
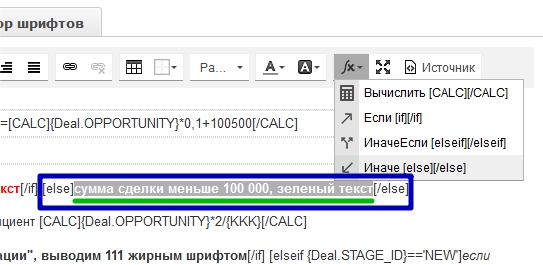
Для конструкций вида [if] [elseif] требуется указать условие через пробел. В качестве сравнения поддерживаются следующие команды
- > - левая переменная больше правой
- >= - левая переменная больше или равна правой
- < - левая переменная меньше правой
- <= - левая переменная меньше или равна правой
- == - левая и правая переменные равны
- != - левая и правая переменные не равны
| Проверям формулы и условия | {Deal.OPPORTUNITY}*0,1+100500=[CALC]{Deal.OPPORTUNITY}*0,1+100500[/CALC] |
| Стадия сделки | {Deal.STAGE_ID} |
[if {Deal.OPPORTUNITY}>100000]сумма сделки больше 100 000, красный текст[/if] [else]сумма сделки меньше 100 000, зеленый текст[/else]
Сумма сделки = {Deal.OPPORTUNITY}, умножим ее на 2 и поделим на коэффициент [CALC]{Deal.OPPORTUNITY}*2/{KKK}[/CALC]
[if {Deal.STAGE_ID}=='DETAILS']если стадия сделки = "Уточнение информации", выводим 111 жирным шрифтом[/if] [elseif {Deal.STAGE_ID}=='NEW']если статия сделки = "В обработке", выводим 222 курсивом[/elseif] [else]иначе выводим 333 с подчеркиванием и стадию сделки {Deal.STAGE_ID}[/else]
[if {Deal.BEGINDATE}<{Deal.CLOSEDATE}]дата начала сделки меньше даты завершения[/if] [else]дата начала сделки больше даты завершения[/else]
|
KKK={KKK} - это параметр шаблона |
KKK |
| [if {KKK}>=10]если ККК больше или равно 10, видим этот текст[/if] | >=10 |
| [if {KKK}<10]если ККК меньше 10, видим этот текст[/if] | <10 |
| ABC={ABC} - это еще один параметр шаблона | ABC |
| [if {ABC}=="Y"]ABC равно Y[/if] |
|
|
здесь может быть любой текст, следующее ниже else относится к самому ближнему if / elseif, если смотреть влево/вверх |
|
| [else]ABC не равно Y[/else] |
|
Как использовать?
На этой странице мы подготовим список наиболее частых проверок.Как проверить, что дата заполнена?
[if strtotime("{dateVariable}") > 0]дата заполнена[/if][else]пустая дата[/else]
Как проверить, что заполнена строковая переменная?
[if strlen('{stringParam}') > 0]строка заполнена[/if][else]пустая строка[/else]
Важно: {stringParam} может содержать двойные кавычки ", поэтому саму переменную лучше заключить в одинарные кавычки '
Выборочная печать строк
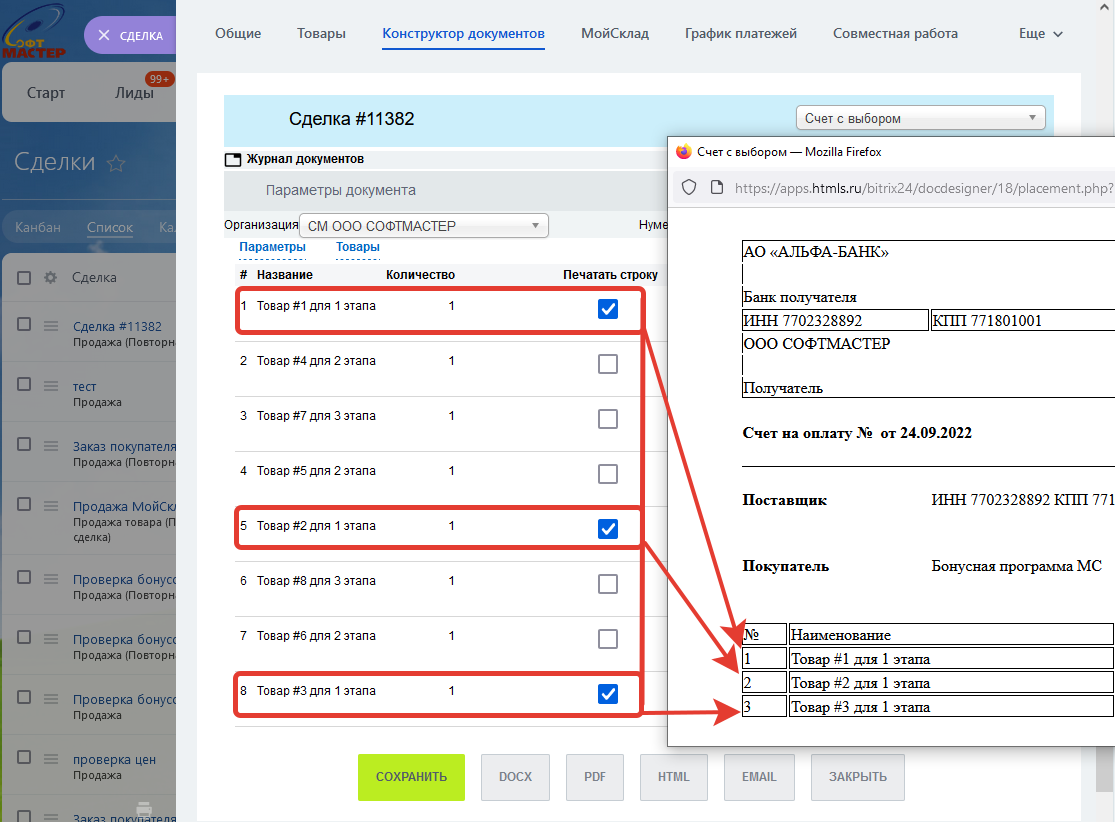
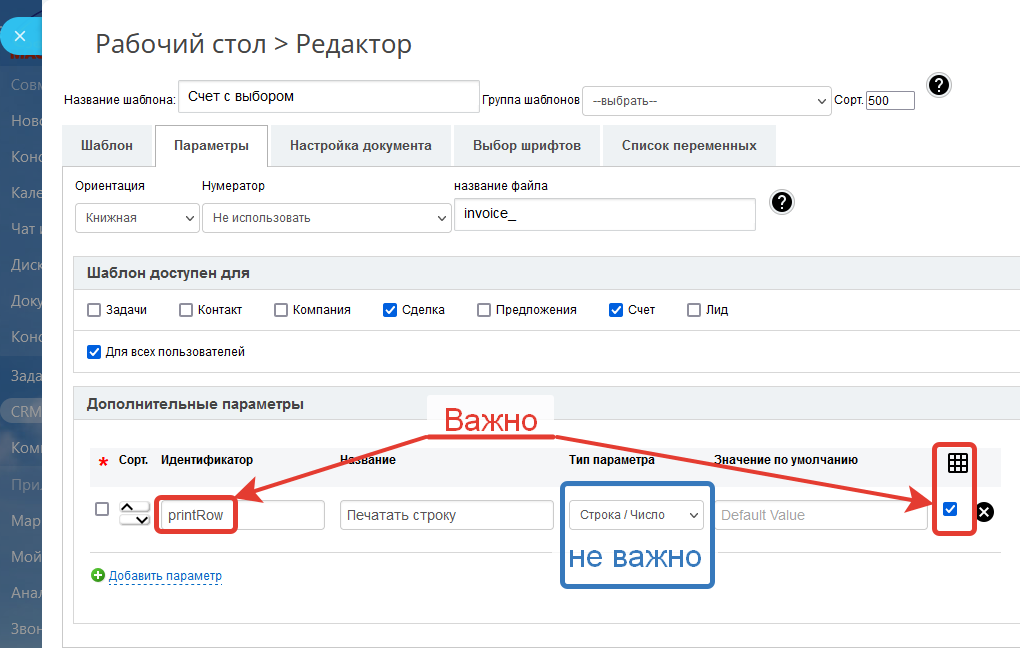
DOCX - шаблон
В шаблонах DOCX поддерживается только условие if.При редактировании шаблона с помощью GoogleDocs используется конструкция вида
@[if $Deal.OPPORTUNITY$ > 1000]sum > 1000[/if]@
@[if $Deal.OPPORTUNITY$ < 1000]sum < 1000[/if]@
Форматирование даты
Если Вам нужно вывести дату+время, используйте суффикс Time перед закрывающейся скобкой }Например, {Lead.UF_CRM_1446543372Time}=03.11.2015 12:36:00
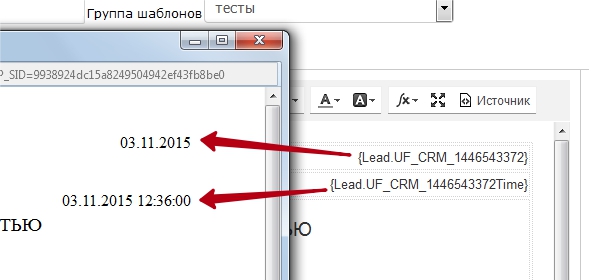
Каждый товар на отдельной странице
В приложении реализована возможность вывести каждый товар из табличной части на отдельной странице.Такая возможность может быть полезна при подготовке коммерческого предложения с детальным описание товаров.
Подробное описание необходимых настроек Вы найдете в нашем блоге.

Вывод товаров в разные таблицы
В приложении реализована возможность выводить товары из разных разделов в разные таблицы. Причем структура таблиц может быть разной. Каждая таблица имеет свои итоги. Так же сохранена возможность вывода общих итогов по документу.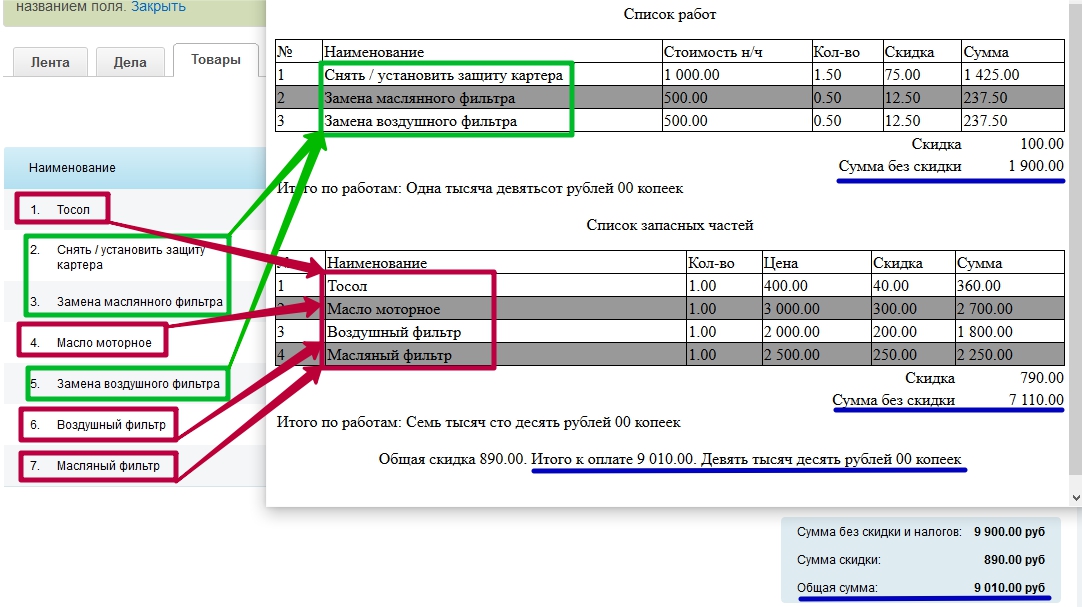
"Туристы"
"Туристы" - это условное название, т.к. данный механизм был реализован для туристической компании.Суть в следующем: в сделке создается пользовательское поле с привязкой к контактам и признаком "множественный". В шаблоне Вы можете выбрать все связанные поля для контакта. Принцип построения таблицы аналогичен таблице с товарами.
Есть только одно "но": для того что-бы приложение "узнало", что эта таблица для контактов нужно в заголовке таблице указать CSS-класс "contact_table", сделать это можно в режиме редактирования HTML-кода.
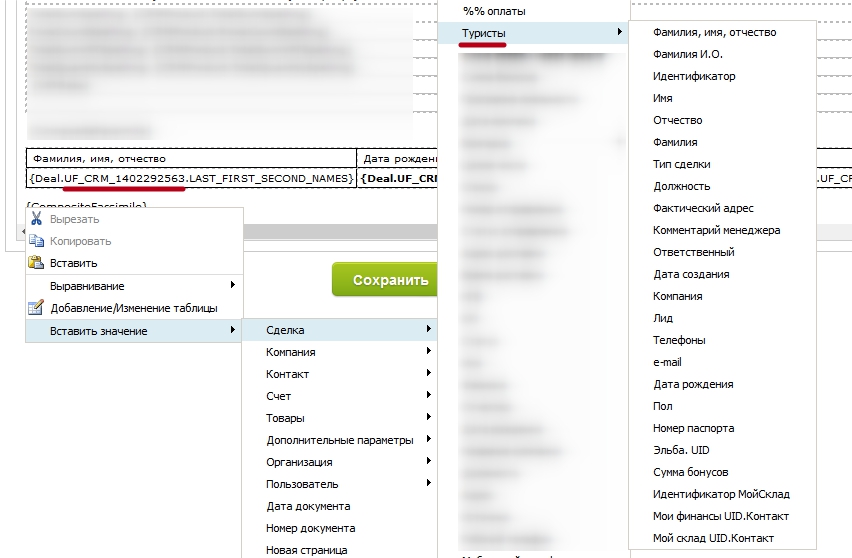
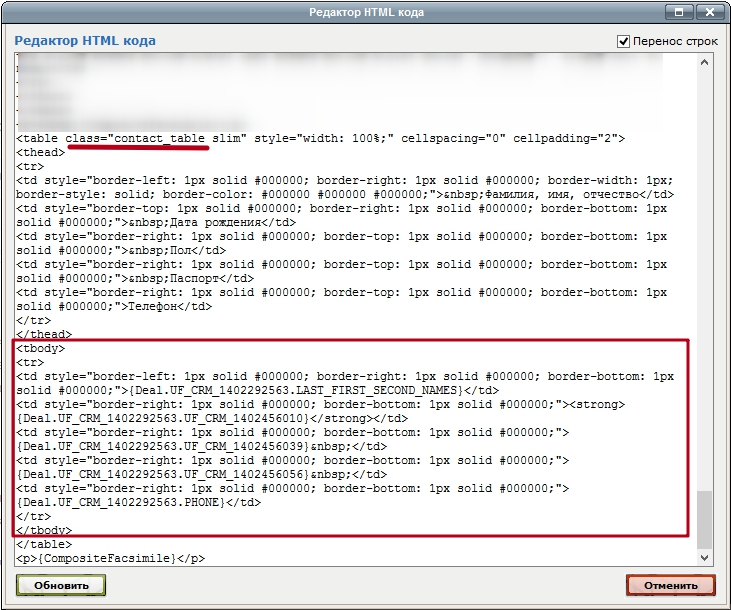
XML
Вы можете выгрузить необходимые документы в формат XML. Формат файла не стандартизирован. Если есть какие-то особенные пожелания, пишите через встроенный модуль поддержки, постараемся реализовать.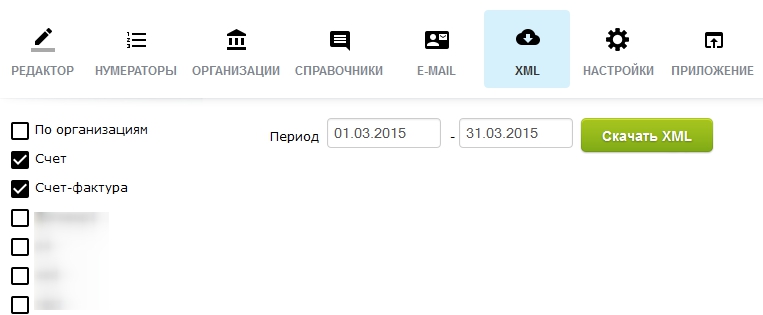
Убрать двойную таблицу в DOCX
Если в документе DOCX Вы видите двойную рамку в ячейках таблицы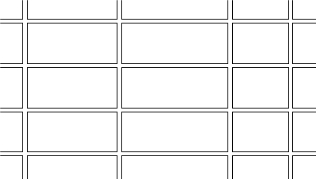
Нужно в заголовок таблицы добавить стиль "border-collapse: collapse;"
<table border="1" style="border-collapse: collapse;">
Расширения
Дополнительные модули для "Конструктора документов", расширяющие возможности приложения.Для подключения расширения "бизнес-процессы" и "события" Вам необходимо установить приложение " Конструктор документов: Автоматизация"
Бизнес-процессы
Для подключения расширения "бизнес-процессы" Вам необходимо установить приложение " Конструктор документов. Автоматизация"Модуль "Бизнес-процессы" позволяет создавать документы, отправлять электронные письма с помощью стандартного механизма бизнес-процессов Битрикс24.
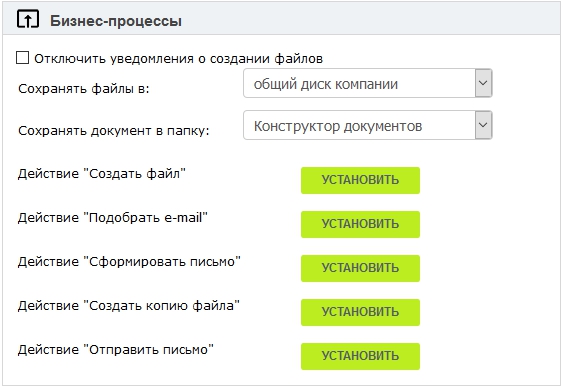
Для этого нужно добавить в шаблон бизнес-процесса действие по созданию документа и настроить его.
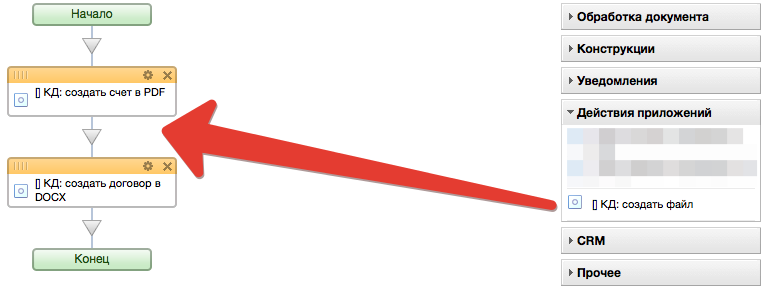
В параметрах действия нужно указать название организации, шаблон и другие параметры:
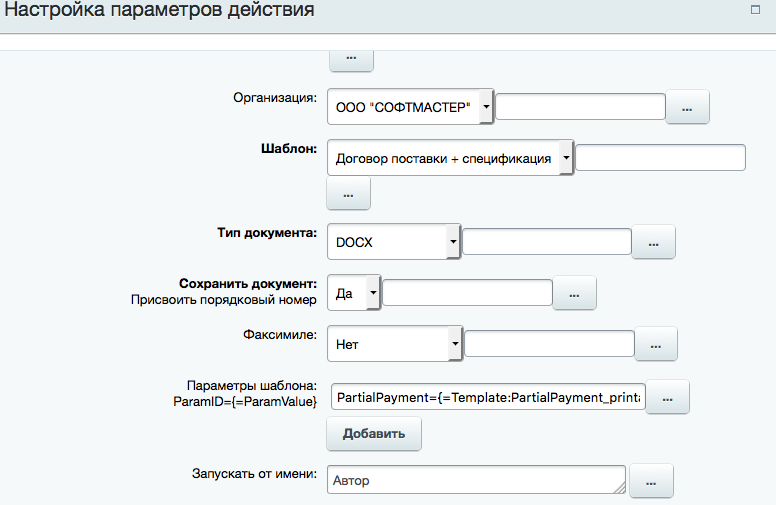
Параметры шаблона
Если Ваш шаблон содержит параметры их можно передавать в бизнес-процесс.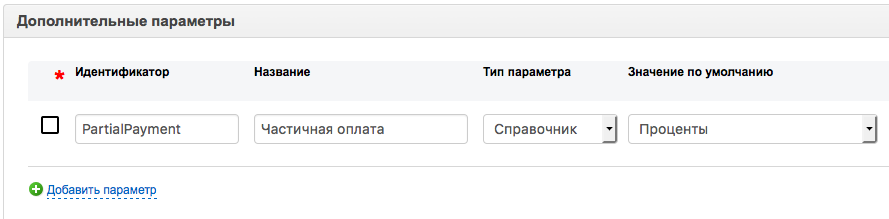
Нужно следовать простому правилу: нужно использовать блок "Параметры шаблона" и для каждого параметра шаблона установить значение из параметров бизнес-процесса по формуле ИдентификаторШаблона={ИдентификаторПараметраБП}
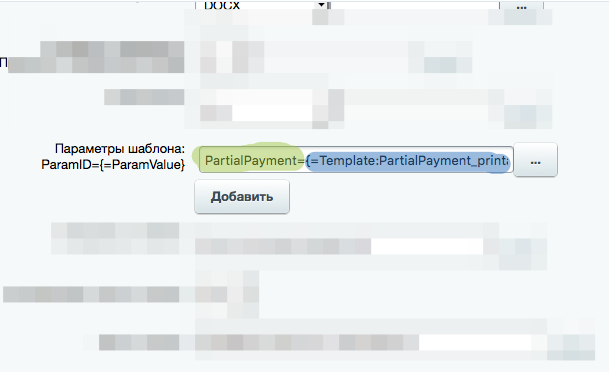
Это справедливо для простых типов данных: строка, число, дата.
Если Вы использовали в шаблоне тип параметра "справочник", Вам нужно в параметрах бизнес-процессов установить тип данных список и заполнить список значений:
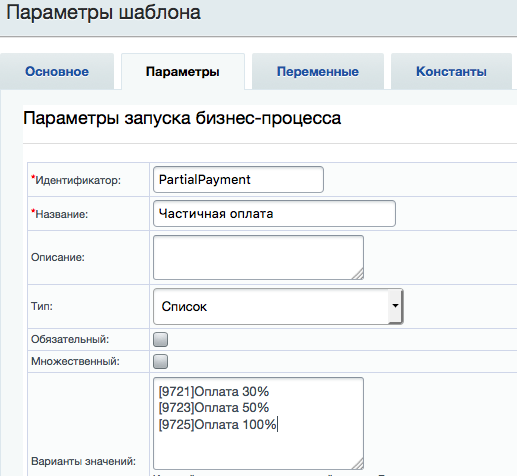
Получить список вариантов значений можно на странице элементов списка:
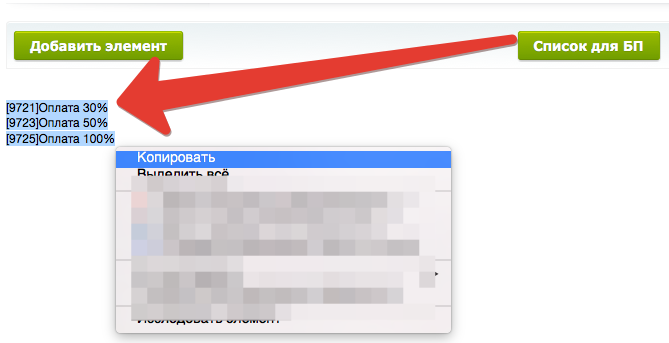
Файлы
Все созданные файлы сохраняются на общий диск компании в папку "Конструктор документов"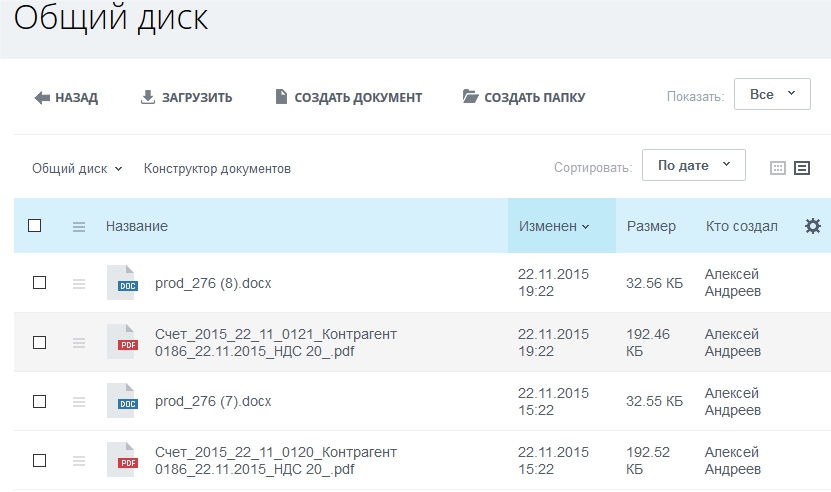
После создания файла и записи его на диск компании всплывает уведомление с ссылками для скачивания файла и перехода на диск компании
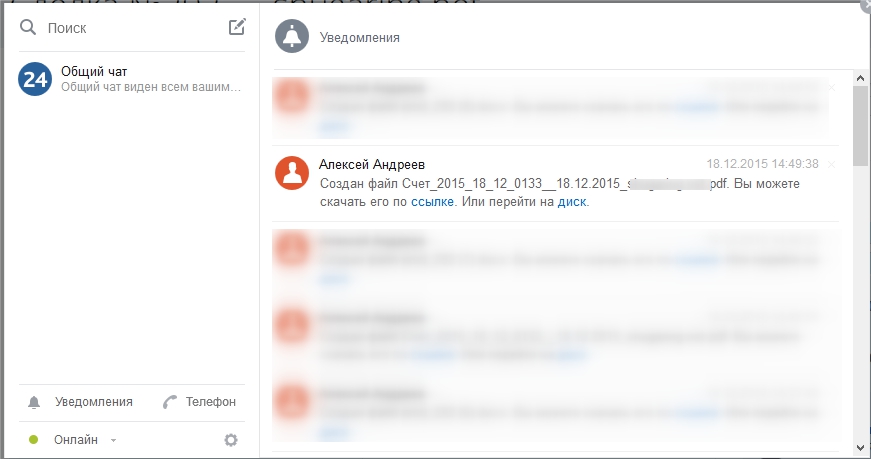
Так же эти ссылки дублируются в ленту CRM (например, в ленту сделки, из которой был запущен бизнес-процесс)
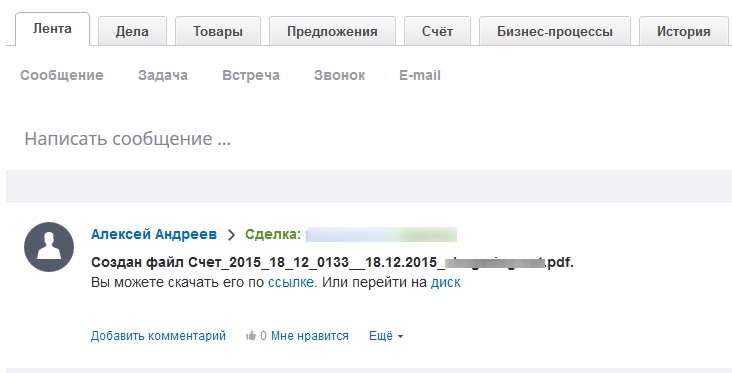
Вы можете изменить настройки уведомлений и диск для хранения файлов:
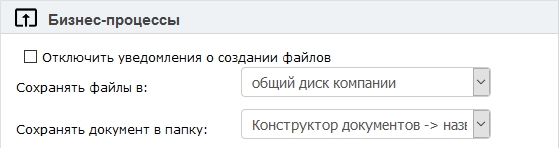
Дополнительные действия
В состав модуля включено несколько дополнительных действий, которые можно установить в разделе Настройка->Бизнес-процессы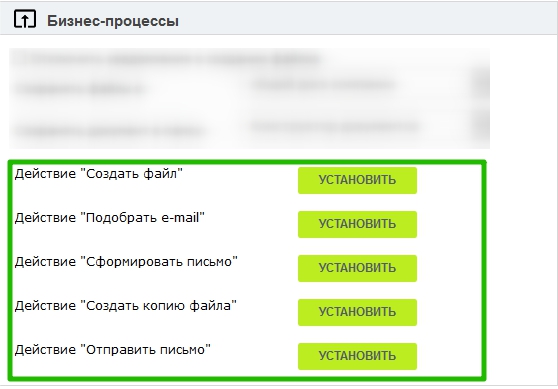
После установки данные действия будут доступны в блоке "Действия приложений" в режиме стандартного дизайнера бизнес-процессов:
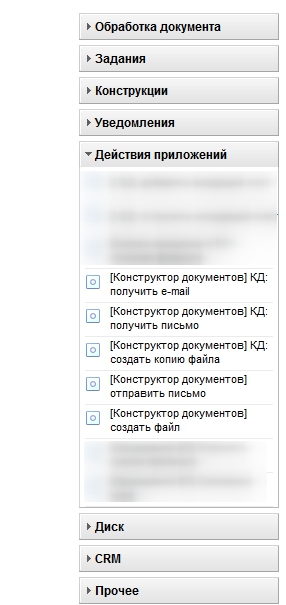
Создать файл
Создать файл - основное действие, предназначенное для создания файла в формате PDF/DOCX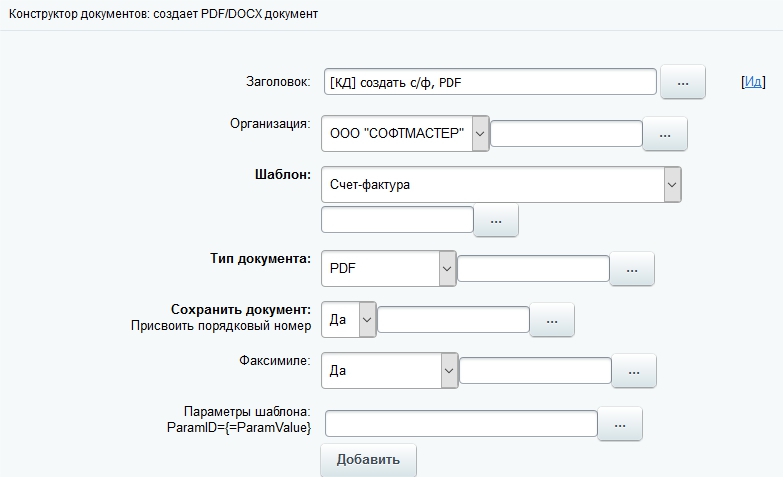
Получить e-mail
Действие "Получить e-mail" предназначено для подбора адреса из профиля компании или контакта. Далее этот адрес можно использовать в качестве получателя в действии "Почтовое сообщение"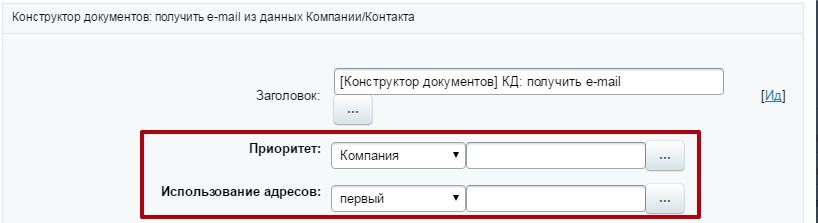
Алгоритм подбора e-mail адресов ориентирован на использование с сделкой (но его можно использовать и с компанией, и с контактом).
Для настроек действия нужно выбрать всего два параметра:
1. Приоритет - указывает из какой сущности в первую очередь выбирать адреса. Если в втором параметре установить "все", данный параметр игнорируется
2. Использование адресов - в профиле компании или контакта может быть добавлено несколько e-mail адресов. Можно взять первый из них или все. Все адреса будут возвращены действием в качестве строки, содержащей все адреса, разделенные запятыми.
Сформировать письмо
Действие "Сформировать письмо" предназначено для формирования html-кода письма по шаблону электронных писем в приложении "Конструктор документов"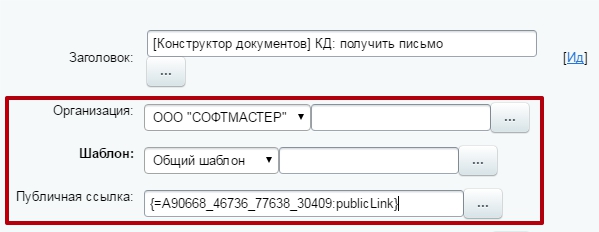
1. Организация: если у Вас несколько собственных лиц в приложении и шаблон содержит данные организации, укажите от имение какой компании идет отправка письма.
2. Шаблон - укажите шаблон из списка шаблонов электронных писем.
3. Публичная ссылка - ссылка на документ, которая будет вставлена в тело письма вместо параметра {publicLink}. В качестве значения данный параметр принимает значение публичной ссылки, которая была сформирована действием "Создать файл".
Создать копию файла
Действие "Создать копию файла" предназначено для создании копии уже созданного файла, но без печати и факсимиле.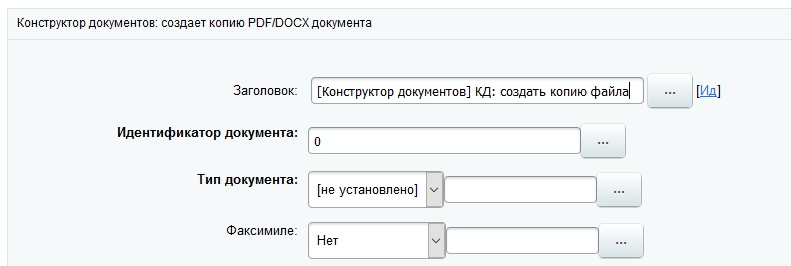
Отправить письмо
Действие "Отправить письмо" предназначено для отправки электронного письма с созданием дела в соответствующей сущности CRM. В настройках действия реализована возможность отправки нескольких файлов, созданных в рамках бизнес-процесса. Так же есть настройка для выбора типа отправляемых файлов: ссылкой на Битрикс24.Диск или прямым вложением в тело письма.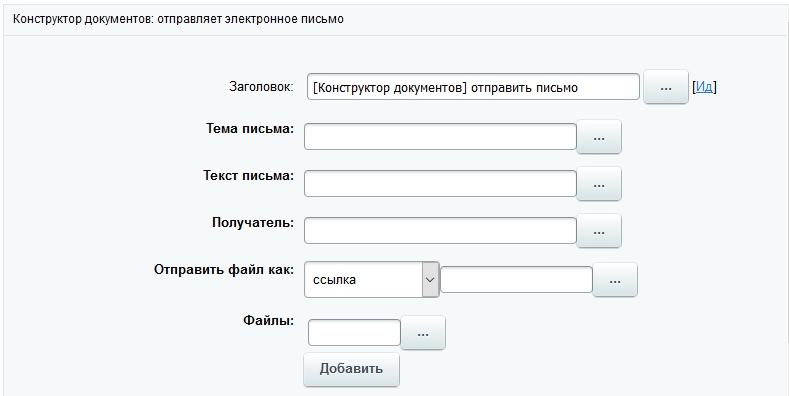
События (вебхуки)
Процесс автоматизации создания документов с помощью механизма событий (вебхуков) позволяет реализовать "легкие" бизнес-процессы на тарифах "Проект" и "Проект+", а так же на тарифах "Команда" и "Компания" для работы с счетами и предложениями, где бизнес-процессы недоступны.Текущая модель событий ориентирована на определенную задачу (электронный документооборот), но может быть расширена дополнительными возможностями. Вы можете предложить свои идеи на специальном ресурсе.
Для подключения расширения "События" Вам необходимо установить приложение " Конструктор документов. Автоматизация"
После установки расширения на свой Битрикс24, откройте приложение "Конструктор документов", перейдите в настройки и подключите механизм событий.
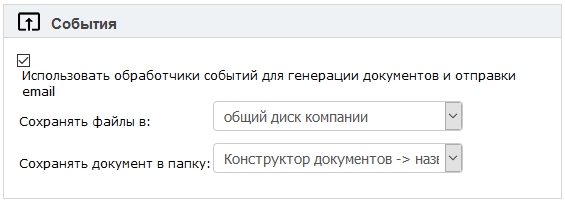
Принцип работы
Принцип работы механизма состоит из описания событий и набора обработчиков, которые будут выполнены.На текущий момент поддерживаются следующие типы событий:
- добавление / изменение сделки;
- добавление / изменение счета;
- добавление / изменение предложения.
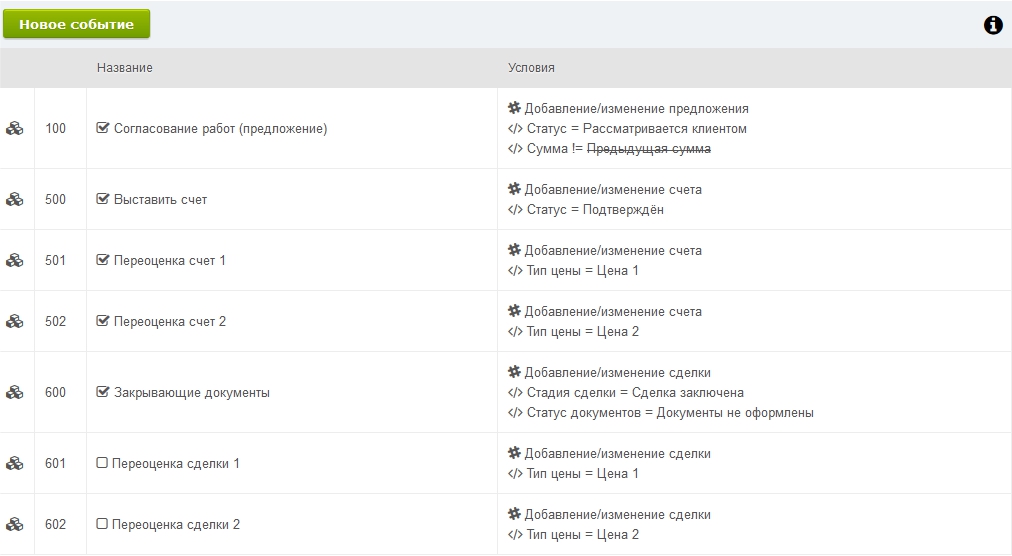
Описание события
Для добавления описания нового события нажмите кнопку "Новое событие"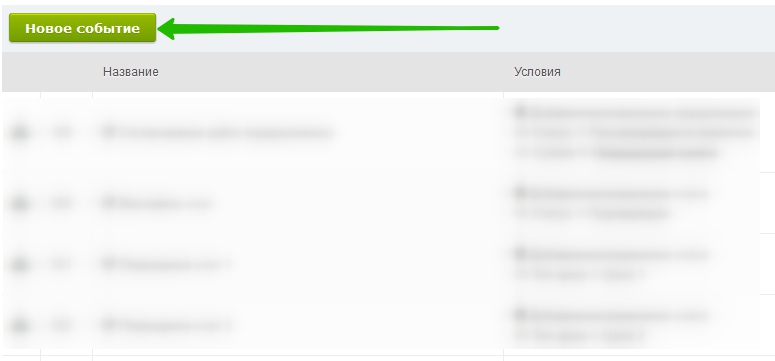
Откроется форма редактирования события
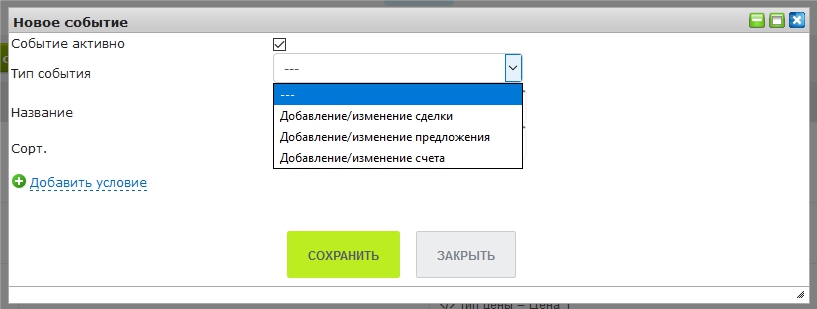
Выберите тип события, задайте название и сортировку.
Сортировка влияет на порядок выполнения событий.
Флаг активности служит для включения / выключения данного типа события.
Добавьте условия, при которых будет обрабатываться событие
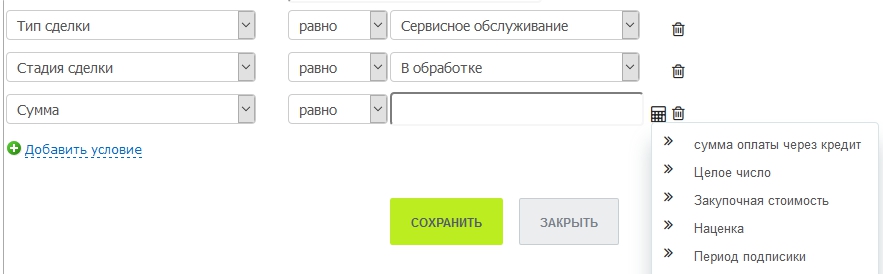
Вы в любой момент сможете отредактировать список условий.
После завершения редактирования нажмите "Сохранить"
Обработчики события
Обработчики события - это набор действий, которые будут выполнены в установленной последовательности.Для доступа к списку обработчиков конкретного события вызовете контекстное меню и выберите пункт "Открыть"
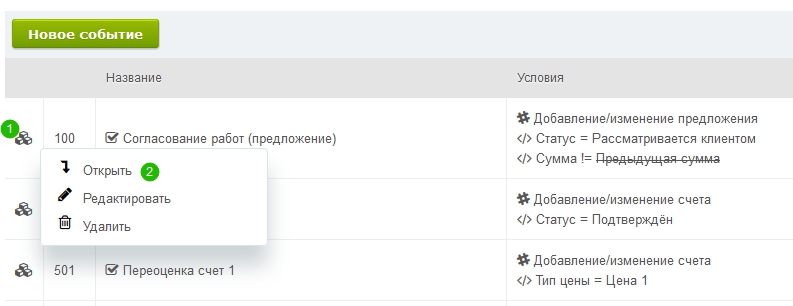
Реализованные типы обработчиков (действия):
- создать документ по шаблону;
- отправить письмо;
- создать задачу;
- изменить объект CRM;
- изменить тип цен.
Для добавления обработчика нажмите кнопку "Новый обработчик"
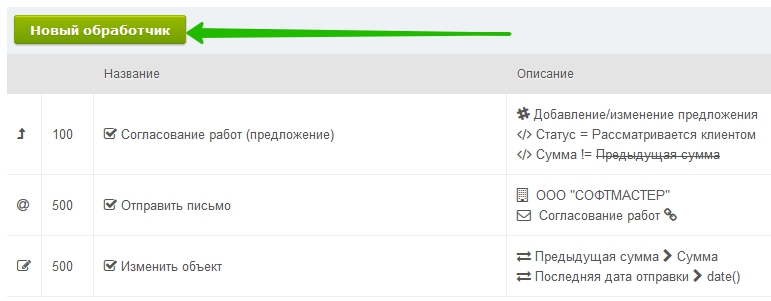
В открывшейся форме задайте название обработчика и выберите его тип. В зависимости от типа обработчика будут доступные разные поля для его настройки.
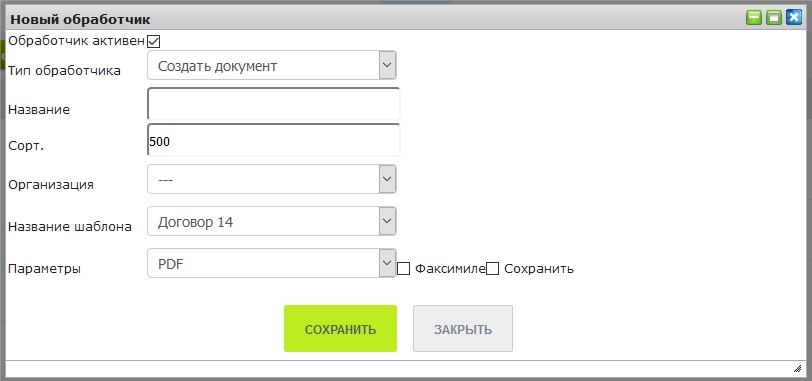
Порядок сортировки очень важен в списке обработчиков. Команды будут выполняться именно в такой последовательности.
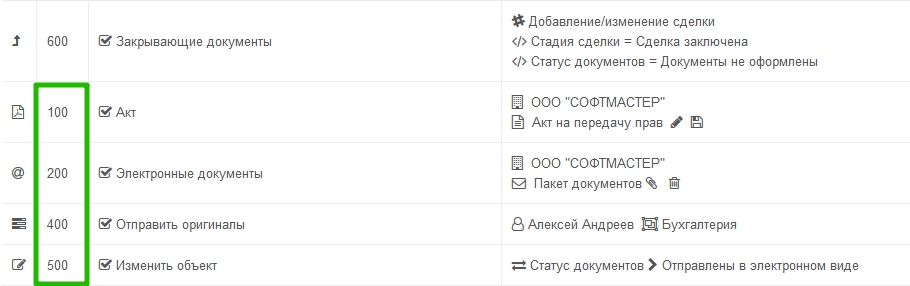
После завершения редактирования параметров нажмите "Сохранить".
Создать документ
Создать документ - обработчик служит для создания документа в формате PDF / DOCX на основании заранее подготовленного шаблона.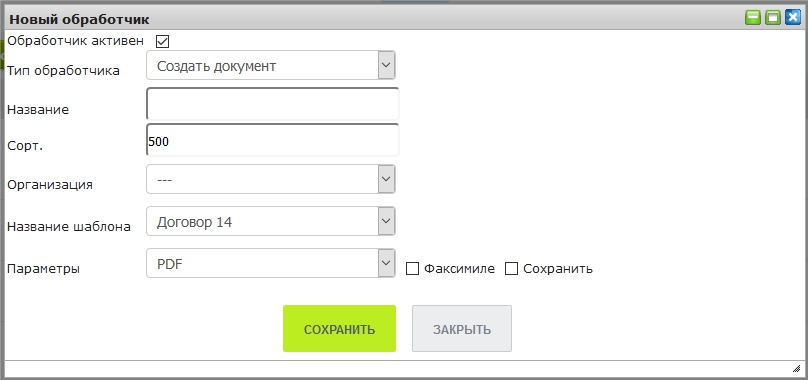
Задайте название обработчику, укажите порядок исполнения и установите параметры для генерации документа:
- собственная организация;
- шаблона договора;
- тип документа PDF / DOCX;
- необходимость наложить факсимиле и присвоить номер документу.
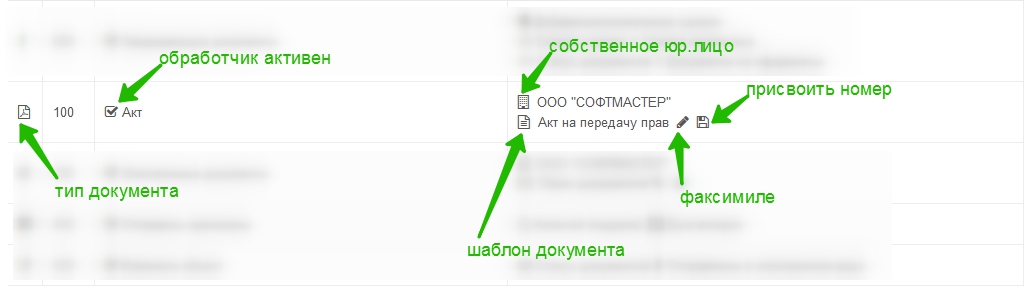
Отправить письмо
Отправить письмо - обработчик отправляет электронное письмо по шаблону с созданными ранее файлами.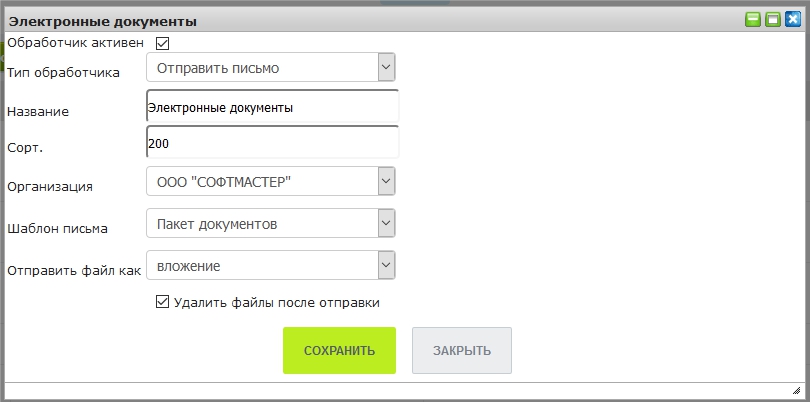
Задайте название обработчику, укажите порядок исполнения и установите параметры для отправки письма:
- собственная организация;
- шаблона письма;
- тип отправляемых файлов: вложение или ссылка на Битрикс24.Диск;
- удалять-ли документа с диска после отправки.
Так будет выглядеть обработчик в списке:
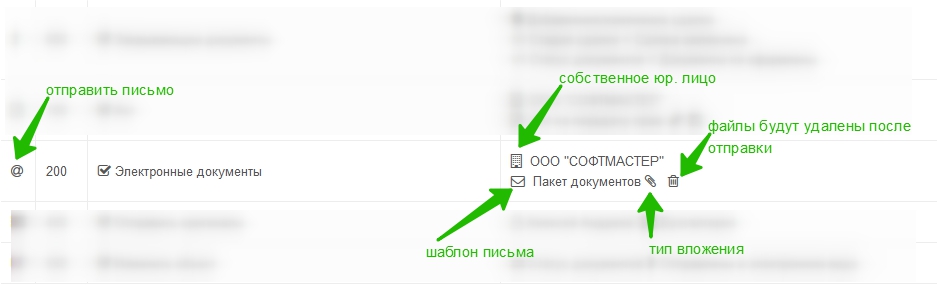
Создать задачу
Создать задачу - обработчик предназначен для создания задачи с привязкой к выбранному ответственному и группе.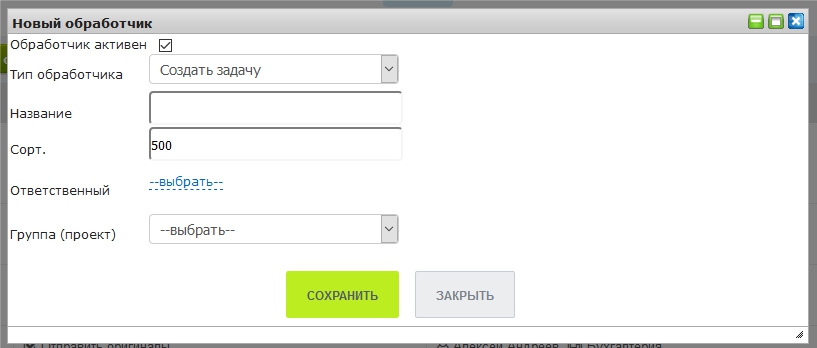
Так выглядит обработчик в списке
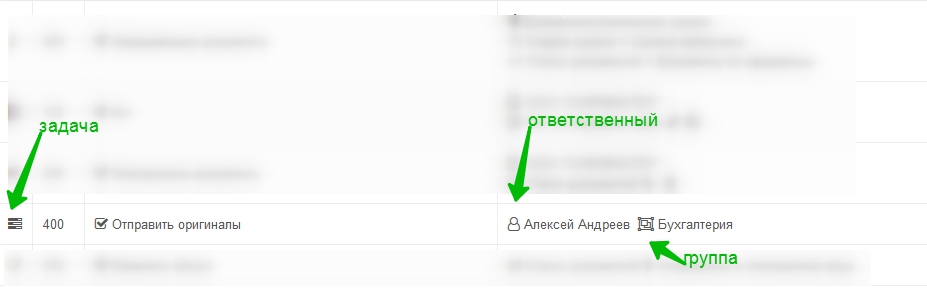
Изменить объект CRM
Изменить объект - обработчик, который устанавливает новые значения выбранным полям объекта CRM.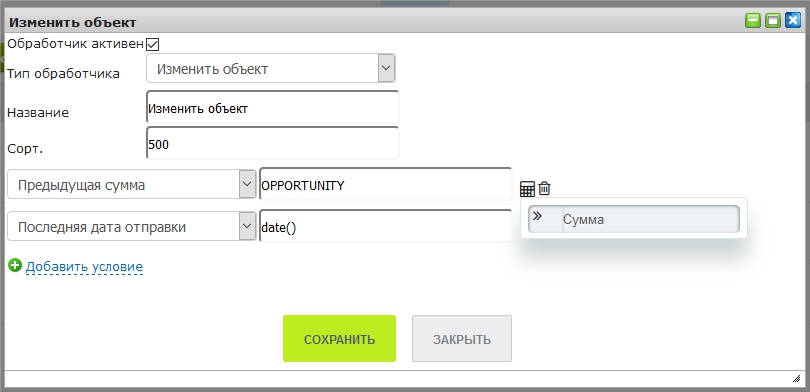
Задайте название обработчику, укажите порядок исполнения и установите поля для модификации объекта.
В списке обработчиков это будет выглядеть так:
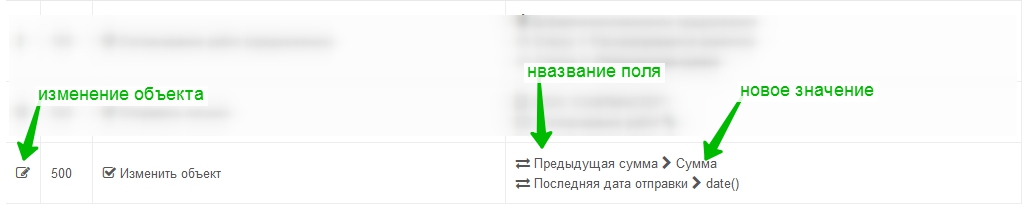
Изменить тип цен
Изменить тип цен - обработчик позволяет реализовать несколько типов цен в Битрикс24.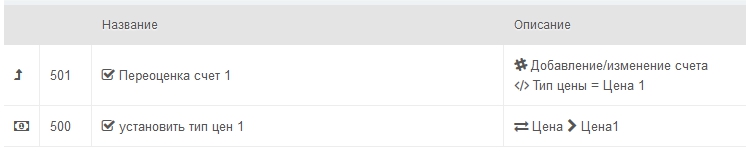
Данный обработчик требует некоторой предварительной настройки.
1. Создайте свойства товара с типом данных "число" для ввода дополнительных цен:
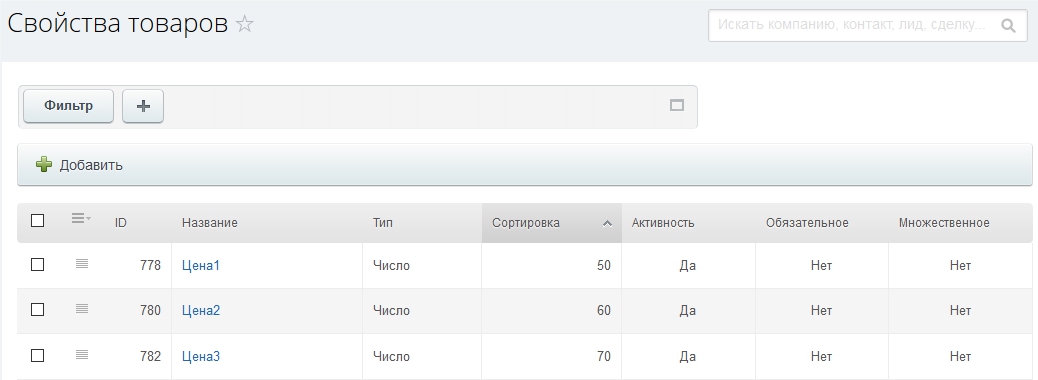
2. Добавьте в объект CRM (сделка, счет, предложение) пользовательское поле с типом "список" и добавьте необходимые значения в список:
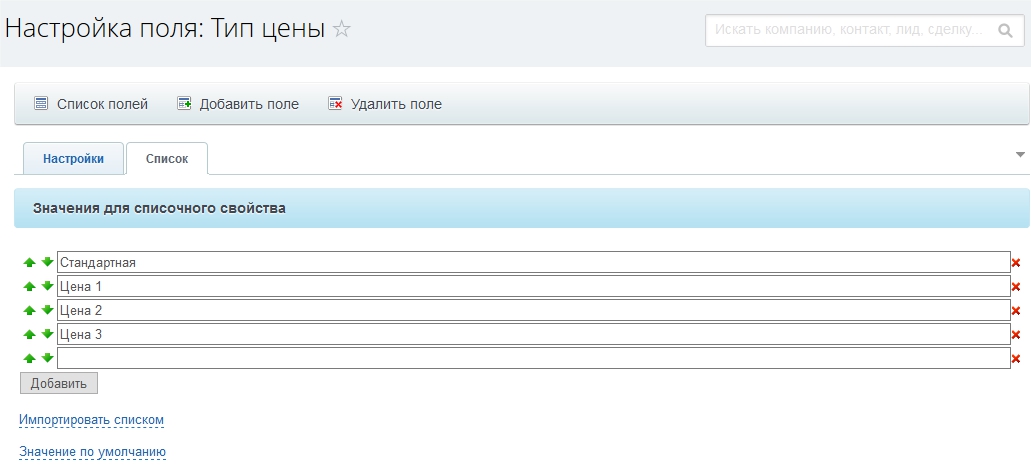
3. Создаем событие и указываем условие для вызова обработчика:
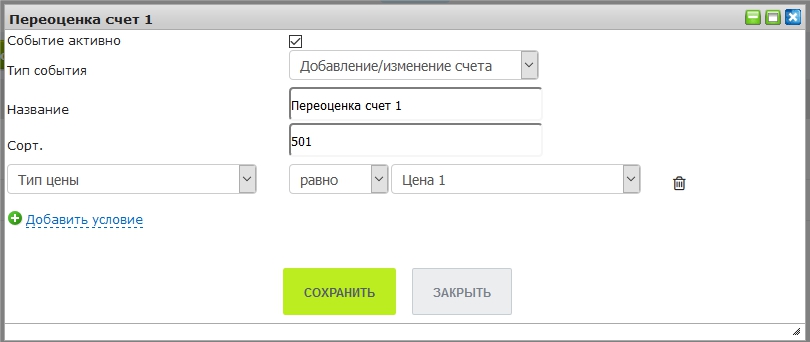
4. Задаем обработчику нужный тип цен:
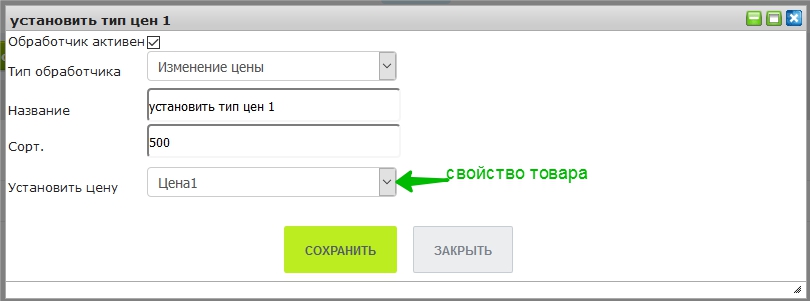
Возможные проблемы
Иногда в работе приложения возникают проблемы.Здесь Вы найдет список наиболее часто встречающихся проблем и способ их решения.
- TCPDF ERROR: Can't open image file: - данная ошибка, как правило, возникает при использовании альфа-канала в изображении в формате PNG. Для решения этой проблемы сохраните файл без использования альфа-канала или используйте формат GIF, если требуется прозрачный фон в изображении.
- Приложение долго не загружается. Идет загрузка приложения Конструктор документов - данная проблема, как правило, возникает из-за политики безопасности браузера. Ваш браузер не может открыть страницу с приложением. Для решения этой проблемы откройте в новой вкладке браузера сайт https://apps.htmls.ru, обязательно с https. Браузер выдаст запрос на подтверждение SSL-сертификата. Добавьте исключение. Обновите страницу с приложением.
Если Вы не нашли на этой странице описания своей проблемы, напишите нам через встроенный модуль техподдержки. Мы обязательно Вам поможем.